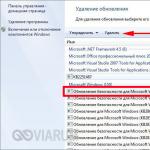Место хранение скриншота в Windows. Куда сохраняются скриншоты в различных ос
Когда пользователю компьютера необходимо изображение экрана, речь идет о скриншоте - точном отображении происходящего на мониторе.
Снимок экрана компьютера в формате графического изображения называется . Получить такую картинку можно разными способами. Наиболее быстрый из их предусматривает использование встроенной в ОС схему.
Как сделать снимок
В операционной системе Виндовс для создания снимка предусмотрен простой алгоритм. Чтобы им воспользоваться, в правом верхнем углу клавиатуры следует найти кнопку PrintScreen. Одинарное нажатие на эту клавишу дает сохранение всего происходящего на мониторе.

Если требуется зафиксировать лишь активное окно, необходимо использовать комбинацию Alt+PrintScreen. Одновременное нажатие этих клавиш позволит «отсечь» фон, поместив на картинку лишь верхнее окно.
Теперь остается «извлечь» снимок из памяти компьютера.
Как сохранить картинку
В новых версиях Windows найти скриншот нетрудно. Сразу после нажатия «снимающей» комбинации клавиш на экране появляется простенький редактор изображений. Сделанная картинка сохраняется в специальной папке, которую можно найти через «Проводник».

В Виндовс 7 и его предшественниках подобной функции нет.
Примечание! Изображение экрана сохраняется не в виде графического файла, а непосредственно в буфере обмена. Простыми словами, компьютер «помнит» сделанный снимок и хранит его таким образом.
Однако оперативная память - не место для важных документов. Как только в буфер обмена будет помещена новая информация, например, скопирован текст, скриншот тут же исчезнет. Зафиксированная информация стирается и при перезапуске ОС или выключении компьютера.
Таким образом, сохраненный с помощью стандартной схемы снимок необходимо тут же извлечь из «оперативки». Самый простой способ - использование графического редактора. Например, того же стандартного Paint. В зависимости от конкретного ПО может использоваться особый алгоритм, но в большинстве случаев достаточно применить стандартное сочетание клавиш Ctrl+V.

После того, как на экране появится , его редактируют либо сразу сохраняют на жестком диске. Можно выбрать любое из доступных расширений, а также указать необходимую папку для сохранения.
Ножницы
В Виндовс 7 есть еще одна функция для сохранения изображения. Чтобы ее найти, переходим в меню «Пуск» на вкладку «Стандартные». Находим пункт «Ножницы» и выбираем его.

Как только необходимая область экрана выбрана, изображение открывается в небольшом редакторе. Его можно изменить и сохранить. По умолчанию программа сохраняет картинку в папке «Изображения» в документах пользователя. Можно выбрать и другой путь для файла.
Программы съемки экрана
В некоторых случаях использование стандартной схемы Виндовс оказывается неудобным. Особенно, если скриншоты приходится снимать часто. Для этих целей можно скачать специальные программы.

Подобное ПО позволяет не просто сохранять снимок, но и редактировать его массой инструментов. Например, снимать видео с экрана или добавлять водяной знак на изображение.
Эти же программы дают возможность сохранять снимки на компьютер, а также получать ссылку на них же, размещенных в облачном хранилище.
После создания скриншота большинство программ моментально спрашивают, куда сохранять полученное изображение. Эту функцию можно настроить по умолчанию, задав определенную папку для этих целей.

Рассматривая самые популярные программы для создания скриншотов, важно определить их сильные и слабые стороны:
| Программа | Функционал | Недостатки |
|---|---|---|
| FastStone Capture |
| Программа пишет видео лишь в одном формате - wmv |
| Snagit 11 |
| Программа не так быстра, как ее аналоги |
| Jing |
| Скрин можно сохранить только в формате PNG. К тому же в программе слишком мало векторных элементов для вставки в фото |
Расширения для браузеров
Съемка экрана может понадобиться во время работы в интернете. Для создания скриншота браузера стандартные программы могут оказаться неудобными. В таком случае лучше использовать расширения для обозревателей, которые «снимут» экран, не захватывая панель задач и адресную строку.
Браузер Яндекс
Расширение, позволяющее сделать моментальную фотографию экрана, уже встроено в новую версию Яндекс Браузера. Для ее использования достаточно активировать функцию, пройдя по такой цепочке:

Пользоваться расширением очень просто. Достаточно кликнуть по перышку и выбрать нужную область экрана. Остальное пространство станет «неактивным» серым. Рядом с выделенной областью появятся панели инструментов для работы со снимком.
Обозреватель Mozilla Firefox
Браузер-лиса, как и его продвинутые аналоги, обладает встроенной утилитой для создания снимков. Нажимаем на проводник и выбираем «Действия страницы». Выпадает меню, внизу которого есть пункт «Сделать скриншот». Кликаем на него и получаем снимок.
Можно также нажать правую кнопку мыши в любом месте экрана, тем самым активировав функцию «захвата изображения». Всплывающая интерактивная подсказка содержит подпункт «Скриншот».

В Mozilla Firefox можно сделать скрин как отображаемой на экране области, так и всей просматриваемой пользователем страницы.
Еще одно преимущество Мозиллы - двухнедельное хранение сделанных скриншотов на облаке Firefox.
Screenshot в Opera
Разработчики Оперы следят за тенденциями, поэтому их детище обзавелось функцией Screenshot одним из первых. Для активации ее достаточно пройти в настройки браузера, где найти вкладку «Снимок экрана».

Той же функцией обладает сочетание кнопок «Ctrl+Shift+5» или значок фотоаппарата на боковой панели обозревателя.

Опера позволяет захватывать как весь экран, так и его отдельные фрагменты. Еще одна полезная функция - редактирование полученного кадра и добавление к нему эффектов, векторных элементов и даже стикеров.
Существует множество способов получения снимка с . Каждый пользователь может выбрать наиболее удобный для себя. Искать же сохраненные скрины следует в месте, предусмотренном выбранной программой.
Видео — Куда сохраняются скриншоты на виндовс 7,10
Print Screen - это клавиша на клавиатуре, с ее помощью можно сделать снимок экрана или так называемый скриншот. Об этом знают почти все, но далеко не все знают, куда сохраняется Print Screen. Нажав на клавишу Print Screen, неопытный пользователь немного теряется. Дело в том, что после нажатия на эту клавишу ничего особенного не происходит. В данной короткой статье мы расскажем о том, куда сохраняется Print Screen, а также как сохранить полученный снимок экрана.
Как сохраняется Print Screen в операционных системах Windows XP, Windows Vista и Windows 7
Во всех операционных системах Windows, вплоть до недавно появившейся Windows 8, снимок экрана сохранялся только в буфер обмена. Буфер обмена это оперативная память. Обычно вы используете буфер обмена, когда что-то копируете и вставляете в другом месте. Например, выделив текст, и нажав на комбинацию клавиш Ctrl+C, вы помещаете выделенный текст в буфер обмена. Позже вы можете вставить этот текст в любое удобное место.
Тоже самое происходит и при нажатии на клавишу Print Screen. Операционная система Windows делает снимок экрана (картинку с всем, что происходит на вашем экране). После того как снимок экрана создан, операционная система помещает его в буфер обмена.
После этого снимок экрана доступен пользователю. Его можно вставить в любую программу, которая умеет работать с изображениями. Для того чтобы вставить полученный снимок экрана достаточно воспользоваться привычной комбинацией клавиш Ctrl+V или командой «Вставить» из контекстного меню.
Чаще всего для сохранения снимков экрана используется программа Paint. Она устанавливается вместе с операционной системой и доступна в меню «Пуск - Все программы». Также ее можно запустить с помощью поиска или меню «Выполнить», которое запускается с помощью комбинации клавиш Windows+R.
При этом нужно напомнить что, кроме простого нажатия на клавишу Print Screen, можно использовать комбинацию клавиш Print Screen+Alt. В случае использования такой комбинации клавиш вы получите снимок только одного активного окна, то есть того окна, которое находится на самом верху и с которым вы работаете. Естественно, что снимки экрана, полученные с помощью комбинации Print Screen+Alt, сохраняются точно таким же способом. После создания снимка экрана он помещается в буфер обмена, после чего его можно вставить куда угодно.
Куда сохраняются скриншоты на Виндовс 7
Программы, способные выполнить копирование рабочего стола или какого-либо его фрагмента, можно условно разделить на следующие группы:
- Стандартные средства захвата изображения. В Windows 7 – это функция «Print Screen» и приложение «Ножницы».
- Дополнительное программное обеспечение. К этой группе относятся специальные средства, предназначенные для выполнения снимков рабочего стола и их обработки, и программы, которые имеют вспомогательную функцию захвата изображения.
Рассмотрим эти способы получения снимков экрана и узнаем, куда же сохраняются скриншоты в Windows 7.
Скриншоты, полученные с использованием дополнительного программного обеспечения
К программам, которые специализируются на выполнении фотографий рабочего стола, а также на их редактировании, относятся такие популярные решения, как Ashampoo Snap, Screenshoter, Screen Capture, Light Shot, Joxi и другие. Некоторые игры могут иметь вспомогательные средства для выполнения скриншотов.

Можно поступить значительно проще, установить специальные программы, которые будут осуществлять перехват скриншотов игр или приложений и сохранять их в указанный вами каталог. Тогда вам не придется производить поиски по всему компьютеру.
Скриншоты, выполненные стандартными средствами Windows 7
Рассмотрим, куда сохраняются моментальные снимки экрана, на примере встроенных стандартных средств Виндовс 7.

Стандартными средствами Windows 7 скриншоты мгновенно помещаются в буфер обмена. Для сохранения изображений в папку, указанную пользователем, необходимо дополнительно использовать другие приложения, например «Paint». Исключение составляет средство выделения фрагмента Windows 7 «Ножницы», которое не только может быстро вырезать нужную область экрана, но и сохранить ее в указанный каталог.
Скрины, выполненные специальными программами захвата, можно найти в папке, указанной в настройке.
Место расположения скриншотов на компьютере, возможность изменять папку для их сохранения зависит от того программного обеспечения, с помощью которого они выполняются. У программ, имеющих вспомогательные функции копирования изображений экрана, в зависимости от реализации, могут быть совершенно разные места сохранения результата. Чаще всего - это дочерний или основной каталог, в котором установлено ПО, библиотека «Изображения» со вложенными папками или директория «Мои документы» . Просмотрите все возможные варианты размещения, и вы их непременно разыщите.
Надеемся, теперь вы знаете, куда сохраняются скриншоты в Windows 7.
Сохранение скриншота стандартными средствами
1. При нажатии кнопок Print Screen (фото всего экрана), Alt + Print Screen (фото активного окна), полученное изображение заносится в буфер обмена ОС. Буфер обмена – отведенная область оперативной памяти, которая хранит временные скопированные данные. Часто пользователи, используя буфер обмена, осуществляют копирование, вставку текста. Скриншот сохраняется так же в буфере обмена, пока не перезапишется другой информацией.
Чтобы сохранить скриншот на компьютере, его надо вставить в графический редактор или другую программу. Например, используйте Paint встроенное приложение Windows. В поиске напишите слово Paint, затем запустите приложение. Нажатие комбинации Ctrl+ V, вставит скриншот в окошко приложения.
Поработав с изображением, нажмите на иконку дискетки или Ctrl+ S. Укажите имя, тип файла и папку, куда будут сохраняться скриншоты экрана Windows 7, 8, 10 и кликните «сохранить». Полученные файлы изображений ищите в проводнике в указанной папке.

2. Инструмент «ножницы» позволяет работать со снимками дисплея в Windows. В область поиска введите название «ножницы», далее запустите приложение. При нажатии кнопки «создать» изображение помещается в окошко редактора приложения. Сохранение скриншота осуществляется, как в программе Paint.
3. В ОС Windows 8, 10 ввели функцию с возможностью сохранить скриншот сразу файлом на жесткий диск. Изображение создается нажатием кнопки Win + Print Screen в формате Png. Чтобы найти снимок экрана, откройте проводник Windows. В навигации слева выберите «изображения», затем перейдите в каталог «снимки экрана», где сохраняются скриншоты.

Сохранение снимка экрана программами
Программы, создающие скриншоты и осуществляющие захват видео с экрана со звуком, обычно задействуют ту же клавишу Print Screen, либо собственное сочетание кнопок. При этом место хранения файлов, задается заранее в настройках, или Вы сами указываете каждый раз, куда сохранять снимки.
Для примера давайте рассмотрим процесс сохранения скриншота в программе Magic Screenshot. Скачайте архив здесь, распакуйте его, затем установите, запустите программу. В трее нажмите на значок бабочки для выхода в главное меню.
Кликните пункт «настройки», задайте параметры под себя и нажмите «сохранить». Выберите пункт «экран» или «фрагмент» и выделите мышкой область скриншота. Здесь вы можете рисовать на изображении, наносить текст, отменять изменения. Нажмите кнопку «сохранить», задайте имя и укажите место, куда сохранить скриншот.

Теперь Вы понимаете, куда сохраняется скриншот экрана в Windows 7, 8, 10 в зависимости от выбранного метода. В большинстве случаев Вы сами указываете место хранения файла изображения.
Инструкция по созданию скриншота экрана и где его потом искать
Компьютерные технологии позволяют современному пользователю решать множество задач. Мы пользуемся не всеми функциями компьютера, а о некоторых его возможностях даже и не догадываемся. Сегодня мы узнаем, о том как делать скрины, иначе говоря как сохранить изображение на мониторе в неизменном виде, а также где сохраняются скрины по умолчанию.
Для чего нужен скриншот?
Часто пользователи попадают в ситуацию, когда необходимо сделать снимок того, что они видят на экране, другими словами, сделать фотографию всего экрана или его части. Такой снимок на языке компьютерных технологий именуется скриншотом.
Рассмотрим некоторые примеры того, когда и зачем может пригодиться скрин экрана в видновс 7:
- Вы столкнулись с какой-либо компьютерной проблемой и решили обратиться в службу поддержки или на форум. Объяснить все, что происходит на экране словами – долго и не всегда понятно. А вот сделать скрин и показать проблему – идеальный выход из сложившейся ситуации.
- Вы пишете статью-инструкцию по методам работы с конкретной компьютерной программой. Изображения хода работы с помощью принт скрина экрана – неотъемлимая часть.
- Вы ценитель компьютерных игр и хотели бы «запечатлеть» интересные моменты.
Это далеко не все случаи, когда может появиться необходимость сделать скрин экрана при котором сохраняется картинка.
Для начала разберемся, как сделать желанный скрин с экрана вашего компьютера
Скрин изображения помогает сделать специальная клавиша на компьютерной клавиатуре, обычно расположенная в секции с клавишами Break и Scroll Lock.
Итак, чтобы сделать скрин в виндовс 7, нужно решить, какое изображение мы хотим получить: это может быть скрин активного окна или же скрин всей области экрана, с учетом всех попадающих в нее окон.
Для копирования активного окна нажимаем две клавиши Alt + принт скрин по порядку.
Для создания скрина всей области экрана нажимаем клавишу принт скрин.
После этой операции наше изображение временно сохраняется в буфер обмена устройства и окно разметки виндовс 7 и находится там некоторое время, пока оно не будет перемещено специальной командой Вставка в иную выбранную для него папку. Желательно сохранять изображение в ближайшее время, чтобы не забыть и случайно не стереть информацию при следующем нажатии клавиши принт скрин.
Почему скрины находятся в буфере обмена только некоторое время?
К сожалению, серию снимков с помощью кнопки принт скрин сделать невозможно. Каждое новое изображения будет заменяться предыдущим.
Временное хранение в буфере обмена объясняется тем фактом, что данный отдел относится к оперативной памяти, которая автоматически самоочищается при выключении устройства или при появлении нового объема информации при повторном использовании команды.
Чтобы было понятно можно провести аналогию с копированием текста в Microsoft Word. Копируя часть текста в программе, мы затем в последствии вставляем его в другое место документа, и пока текст не вставлен увидеть его в каком-либо ином файле невозможно.
Что делать дальше и как извлечь полученный скрин из буфера обмена?
Для дальнейшего сохранения скрина, можно использовать несколько программ, которые есть в виндовс 7. Это могут быть графические редакторы растрового типа, такие как:
- Paint
- WordPad
- Adobe Photoshop
Или графические программы векторного типа, такие как:
- CorelDRAW
- ACDSee
Или же стандартный текстовый редактор, который есть на любом компьютере.
Вставляем скрин экрана из буфера обмена в выбранный редактор любым способом. Наиболее простые и удобные способы:
- команда Вставить в меню программы или в контекстном меню, появляющимся при нажатии на экран правой клавишей мыши;
- единовременное сочетание Ctrl + V на клавиатуре.
После вставки скрина в выбранный редактор можно сохранить изображение без изменений или же оптимизировать и отредактировать его, к примеру, вырезать конкретную часть скриншота с помощью инструмента кадрирования.
Таким образом изображения сохраняются с уже полученным файлом в заданном формате. Если использовалась программа Adobe Photoshop, то это может быть формат JPEG или TIFF, который позволяет хранить растровую графику с минимальным снижением качества изображения за счет использования особых алгоритмов сжатия, PNG или GIF, поддерживающие оптимальное сжатие картинки без потерь качества, и BMP, также поддерживающий сжатие. Однако для тех целей, в которых чаще всего используют скриншоты рациональнее и лучше всего, когда полученное изображение сохраняется в формате jpeg. Этот формат самый экономичный.
Если скрин экрана был вставлен в текстовую программу Microsoft Word, то изображение сохранится, как включение в файл формата doc или более нового docx. Для сохранения оригинального качества изображения при выборе этого способа нужно знать одну хитрость. Нужно сохранить вордовский файл в формате html. Рядом с полученным файлом появится папка с разными дополнительными элементами файла, в которой и будут изображения.
Скриншоты, при вставке в одну из выше перечисленных программ и последующем сохранении файла по умолчанию помещаются в папку Мои рисунки, находящуюся в папке Мои документы. Однако можно самостоятельно задать путь изображению в нужную папку или же сохранить его на рабочем столе.
Есть ли альтернативные способы для сохранения скринов в windows 7?
В виндовс 7, помимо выше упомянутой кнопки принт скрин на клавиатуре, скрины можно создавать специальной программой, под названием Ножницы. При ее использовании изображение сохраняется не тольков буфере обмена, но и размещается в окне Разметки самой программы.
В чем главное преимущество для сохранения скриншота в виндовс 7 напрямую из окна Разметки?
Это способ сохранения быстрее и удобнее, чем та же операция через графические редакторы. Кроме того, в данном окне существует возможность создать подписи и пояснения к скрину
Подводя итог, стоит еще раз акцентировать внимание на том, что скрин экрана в Windows 7,сделанные при помощи клавиши принт скрин, автоматически на жестком диске не сохраняются. После того, как была нажата кнопка изображение записывается в буфер обмена – специальную область оперативной памяти. Поэтому не стоит забывать о том, что следует сохранить изображение, используя любой удобный способ.
Волшебная кнопка Print Screen на клавиатуре позволит сделать кадр из фильма, компьютерной игры или любой другой необходимый снимок экрана. А ряд последующих несложных действий может серьезно помочь в решении некоторых задач или проблем.
В этой статье мы рассмотрим различные способы создания скриншотов в ОС Windows и ответим на вопрос куда сохраняются скриншоты экрана в Windows 8. Скриншот (screenshot) – полноценный «снимок» содержимого экрана или его части, выполненный без потери качества.
Проще говоря, всё что вы видите на экране, можно сохранить в виде файла графического формата или поместить в буфер обмена.
Другие названия: снэпшот (snapshot), скрин (screen) и даже принтскрин (printscreen).
Вариант для любой версии Windows
Операционная система Windows с самых древних версий позволяет делать скриншот с помощью клавиши PrintScreen .
При нажатии на эту клавишу всё графическое содержимое экрана компьютера будет помещено в буфер обмена. Далее вы можете вставить это изображение в любую программу, поддерживающую работу с изображениями с помощью встроенной команды «Вставить» или универсальной комбинации клавиш Ctrl +V . Это могут быть программы: Paint, Microsoft Word, Excel и многие другие.
Если изображению требуется обработка, вы его редактируете и сохраняете в нужном формате куда вам требуется.
Как правило, вашей целью будет не весь экран, а только какая-то его часть. Есть два простых способа получить изображение части экрана.
Получение картинки внешнего вида приложения
Если вы хотите сохранить картинку какого-то запущенного приложения (изображение внешнего вида), например, Калькулятора Windows, вам проще воспользоваться комбинацией клавиш Alt + PrintScreen . Нажав её, вы отправите в буфер обмена внешний вид только активного приложения .
Приведем пример: откроем калькулятор и нажмем Alt + PrintScreen .
Теперь откроем графический редактор Paint (есть в любой версии Windows) и нажмем кнопку Вставить , либо сочетание клавиш Ctrl + V , что проще. Мы увидим, что редактор теперь содержит изображение калькулятора:

Вставив изображение в редактор вы можете:

Копирование части изображения в Paint
Если вам необходимо вырезать часть изображения экрана , проще всего сделать это в редакторе Paint .
После копирования изображения в буфер с помощью PrintScreen или Alt + PrintScreen зайдите в Paint и нажмите Ctrl + V .
Далее, включите режим «Выделить
»  и мышкой выделите необходимый для сохранения участок.
и мышкой выделите необходимый для сохранения участок.
Затем, нажмите Ctrl + C для сохранения в буфер части экрана, откройте новый файл с помощью меню «Файл» , «Создать» и применив Ctrl + V вы получите скопированный ранее участок изображения.
Скриншот Windows 8
Помимо описанных ранее возможностей, Windows 8 позволяет воспользоваться сочетанием клавиш Win + PrintScreen .
Напомним, что такое клавиша Win :

Такое сочетание клавиш позволяет выполнить скриншот всего экрана и автоматически сохранить его в файл с названием Снимок экрана (1).png
Вместо цифры 1 в скобках будет соответствующий номер скрина.
Место, куда отправляется этот файл: {SYSTEMDISK}:\Users\{USERNAME}\Pictures\Screenshots
где SYSTEMDISK – буква диска, на котором установлена Windows; USERNAME – имя пользователя.
Например, папка будет иметь адрес: C:\Users\Andrew\Pictures\Screenshots , при условии, что Windows установлена на диске «C:\», а имя пользователя - «Andrew».
Самое удивительное, что эта папка на самом деле имеет два пути, как это ни странно!
Если вы попробуете «добраться» до этой папки с помощью встроенной системной программы Windows 8, то можете пойти по другому маршруту:


Именно в эту папку, имеющую два разных названия и пути сохраняются скрины экрана.
Возможность делать скриншоты очень полезная и важная. Она помогает дизайнерам, вебмастерам, авторам инструкций пользователя, программистам. Просто желающим что-то показать другому, при этом выполнив какие-то пометки. Эта возможность позволяет создавать интересные коллажи, помогает школьникам готовить учебные презентации. И возможно, имеет ещё множество применений, о которых мы даже не догадываемся.
На этом всё, надеемся, что информация в этой статье оказалась для вас полезной.
Видео по теме
PrtSC или по-другому – Print Screen, — клавиша, которая, выполняет функцию скриншота экрана
. То есть, все, что вы видите на экране в данный момент, может быть «сфотографировано» и затем сохранено как графическое изображение. Многие пользователи слышали об этой клавише, но знать не знают, куда она все-таки сохраняет свои файлы.
В графический файл клавиша PrtSC не сохраняет скриншот. Он , где и висит до его следующей замены.
Чтобы получить изображение , нам потребуется открыть дополнительно Paint, Word, Photoshop или любую подобную графическую программу. Заходим, к примеру, в Paint. Нажимаем ctrl+v, и наше изображение появляется перед нами во всей красе. Нажимаем «Сохранить» или «Сохранить как» и все – скриншот наш.
Подробнее мы писали в статье . Там не только про Paint, но и про создание скриншотов с помощью стандартной программы «Ножницы» в Windows 7 и удобного скриншотера Lightshot.

Такой подход сделан специально для того, чтобы не забивать картинками место, не засорять компьютер. Например, при работе в Word это очень удобно
: сделали снимок, вставили его в файл и сохранили. Лишнего графического изображения на компьютере нет.
Если вам нужно, чтобы скрины сохранялись сразу, нужно будет установить стороннюю программу, например как FC Capture. В ней вы сможете сразу задать настройки как сохранять файл, куда, и в каком формате. Кроме обычной клавиши PrtSc можно устанавливать другие клавиши – для вашего удобства.
Подобные программы просто запускаются автоматически при старте компьютера и висят в трее. Ресурсов они требуют минимальных, поэтому их можно смело ставить на самые слабые компьютеры.