Драйвер для сетевого адаптера — детальная инструкция по установке. Подключение и настройка сетевого адаптера. Сетевой адаптер не имеет допустимых параметров настройки IP: решение проблемы. Антивирус, файервол, сторонние программы и драйверы Как включить с
Добрый день уважаемые читатели и гости блога сайт, продолжаем наш траблшутинг операционных систем семейства Windows и на очереди вот такая сетевая ошибка "Чтобы сконфигурировать TCP/IP, следует установить и настроить сетевой адаптер ". Встретить вы ее можете как и в Windows 7 так и в свеже-установленной Windows 10 fall creators update в любом случае, решаться она будет везде одинаково, так как у компании Microsoft большое количество ошибок, просто мигрирует со старых систем в новые, уж так завелось и тут ничего не поделаешь.
Причина ошибки
Если честно то, внятного описание причины я так от Microsoft и не услышал, ее официальный ответ сводился к тому, что вы якобы поменяли один сетевой адаптер на другой, первый толком из системы не удалился и весит в оборудовании Windows, поэтому вы и ловите у себя в настройках сетевого адаптера ошибку "Чтобы сконфигурировать TCP/IP, следует установить и настроить сетевой адаптер". В следствии чего у вас не работает локальная сеть, вы не можете получить ip адрес от вашего DHCP сервера и работать за таким компьютером уже не получиться. В моем случае я ничего не менял, так как на моей материнской плате, две встроенные сетевые карты, уж извините Microsoft.
Выглядит это вот таким образом в свойствах сетевого адаптера.

В области уведомления значок сетевого адаптера помечен предупреждающим знаком.
Методы решения ошибки
Самый простой способ это произвести сброс сетевых настроек TCP/IP, об этом я уже рассказывал вот в этих публикациях:
Советую ознакомиться, это у вас займет пару минут.
Если данный метод вам не подошел, то вам необходимо открыть оснастку "Диспетчер устройств", универсальный метод его открытия, это нажать сочетание клавиш Win и R и ввести devmgmt.msc. ( ищите по ссылке слева)
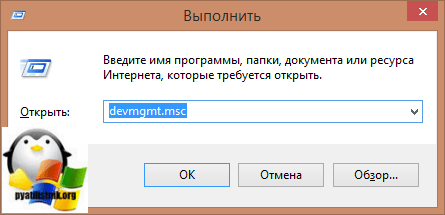
В диспетчере устройств Windows, находим раздел с сетевыми адаптерами и среди списка оборудования находим свой,

если вдруг его не будет то, с большой вероятностью он скрыт, найти скрытые устройства, можно таким методом. На вкладке вид, найдите пункт "Показать скрытые устройства"

Теперь обновите конфигурацию, и ваша операционная система Windows 10 или другая, автоматически определит все актуальное оборудование и ошибка "Чтобы сконфигурировать TCP/IP, следует установить и настроить сетевой адаптер" у вас исчезнет. Теперь можете свободно использовать ваш компьютер.

Решение я вам показал, но еще хотел бы остановиться на некоторых оптимизационных моментах:
- Проверьте ваш компьютер на наличие вирусов
Вроде бы простые советы, но многие люди не выполняют, базовых вещей при эксплуатации своей операционной системы.
Одной из проблем, с которой может столкнуться пользователь после переустановки Windows – отсутствие драйвер для сетевого адаптера (сетевой драйвер) для проводной или .
И если под рукой нет диска с драйверами, то придется искать драйвер и скачивать его , используя другое устройство, которое имеет выход в Интернет .
В этой статье мы рассмотрим алгоритм, который позволит избежать неприятностей, которые могут возникнуть после установки ОС.
Что же такое драйвер?
Это программа, с помощью которой операционная система компьютера взаимодействует с аппаратным обеспечением устройства (материнской платой, видеокартой, сетевой картой, принтером, сканером, МФУ , пр.).
Драйверы разрабатываются компаниями, выпускающими компьютерные комплектующие и периферию, взаимодействующую с ПК (например, оргтехника).
Зачастую современные операционные системы (в т.ч. и ) уже имеют некий набор драйверов, позволяющих работать с основными комплектующими компьютера, мы рассмотрим случай, когда такие программы отсутствуют.
Особенность ситуации, когда сетевой драйвер не установлен, заключается в отсутствии возможности использования программ для автоматической установки драйверов, поскольку все они для своей работы используют Интернет-соединение, а поскольку сетевой драйвер не установлен, то и доступ к Интернет отсутствует.
С установкой драйверов сетевого адаптера пользователь, как правило, сталкивается в следующих случаях:
1. После покупки нового компьютера и отсутствия на нем установленной ОС.
3. После сбоя драйверов сетевого адаптера.
Для решения проблем, которые возникают в первом случае необходимо поискать диски, которые идут в комплекте с компьютером.
В последние несколько лет четко сформировался тренд, который предполагает отказ от использования приводов оптических дисков не только среди производителей ноутбуков , но и настольных ПК.
Пользователи, которые самостоятельно выбирают комплектующие, из которых будет собран их компьютер, также отказываются от установки DVD-привода.
Совет! Рекомендуем скачать все необходимые драйвера (а не только сетевой) в отдельный каталог на жестком диске и/или флеш-накопителе. Это позволит избежать ситуаций, когда после установки операционной системы нужно будет искать привод или ПК (планшет, телефон), чтобы скачать драйвера с диска или Интернет.
Установка сетевого драйвера
Скачав необходимую программу, можно приступить к ее установке.
Аналогичные действия будут и в случае обновления сетевого драйвера.
Для установки/обновления драйвера сетевого адаптера необходимо зайти в «Диспетчер устройств» так как это было описано ранее.
Выбрать необходимый пункт и в контекстном меню, которое доступно по клику правой кнопки мыши выбираем пункт «Обновить драйверы…».

Выбираем «Выполнить поиск драйверов на этом компьютере».

Переходим в каталог, в который мы скачали недавно все необходимое, воспользовавшись кнопкой «Обзор», нажимаем «Далее» и ждем окончание процесса установки драйверов.

Существует также мнение, что в случае выполнения обновления (переустановки) сетевого драйвера, сначала необходимо удалить старый, после чего следует установить новый.
Важно! Для удаления уже установленного драйвера необходимо зайти в «Диспетчер устройств», выбрать сетевой адаптер, кликнуть правой кнопкой мыши и в контекстном меню выбрать «Удалить». После этого, система предупредит о том, что драйвер устройства будет удален, соглашаемся нажав «ОК».


Программа для бновления драйверов Driver Updater от Carambis
Если у вас появилась потребность в поиске универсальных программ, которые способны функционировать на разных ОС: имеются в виду утилиты для создания групповых политик, программы для очистки системы от вирусов и, конечно же, софт для работы с драйверами ОС - лучшим решение будет использование программы Carambis Driver Updater.

Благодаря Driver Updater вы сможете не только получить необходимое программное обеспечение, но и хорошо сэкономить.
Ведь одна покупка подписки позволяет подключить сразу два компьютера.
Что касается процесса работы, утилита отлично справляется с поставленными задачами.
Теперь не нужно исправлять ошибки подключённых аппаратных компонентов на каждом компьютере.
Настройка автоматического поиска и установки обновлений теперь самостоятельно обновляет все устройства.
Но, если вам нужно ускорить работу компьютера, рекомендуем воспользоваться еще одной утилитой от этого же производителя - .

Ее возможности:
- Комплексная оптимизация работы операционной системы;
- Возможность удаления компонентов и временных файлов, которые больше не используются и не нужны для работы ОС;
- Удаление всех отчетов об ошибках ОС;
- Быстрая очистка реестра;
- Возможность удаления файлов, которые выберет пользователь;
- Удаление установленных программ в главном окне программы с помощью нескольких кликов.
Помните, файлы, которые были удалены программой, восстановить уже невозможно (в отличие от обычной процедуры удаления с помощью встроенных функций ОС).
Проводите диагностику своего компьютера несколько раз в месяц, чтобы поддерживать систему в нормальном состоянии.
Как Установить Драйвер Сетевого Адаптера Без Доступа к Интернету
Драйвер для сетевого адаптера - детальная инструкция по установке
1. Откройте Диспетчер устройств. Для этого: Нажмите "Пуск" –> "Настройка" –> "Панель управления" –> "Система". Выберите закладку "Оборудование". Нажмите "Диспетчер устройств". В появившемся окне разверните ветвь "Сетевые платы", нажав на [+] слева от нее.
2. Выделите левой кнопкой мыши адаптер проводной сети ("Realtek…")
Нажмите на правую кнопку мыши и выберите "Свойства".

Убедитесь, что это устройство используется (включено) и работает нормально. Если оно выключено, включите его ("Применение устройства").

3. Выберите закладку "Управление электропитанием".
4. Снимите галочку в строке "Разрешить компьютеру отключить устройство для экономии энергии". Нажмите "ОК". Закройте все вкладки.

5. Откройте меню "Пуск" –> "Настройка" –> "Панель управления". Дважды щёлкните по значку "Сетевые подключения".

6. Правой кнопкой мыши нажмите на "Подключение по локальной сети" и в появившемся окне выберите пункт "Свойства".

7. Выделите, нажав на текст, "Протокол Интернета (TCP/IP)". Галочку в этой строке не снимайте.
8. Нажмите на кнопку "Свойства" ниже.
Ниже подробно рассмотрим процесс изменения параметров сети (параметров IP) в . В частности будет рассказано как установить автоматическое получение IP-адреса, или же как задать IP-адрес, маску подсети, основной шлюз и DNS-сервер вручную.
Итак, настроем подключение к сети в Windows 7. Для этого на панели задач нажимаем на кнопку «Пуск », затем вы списке выбираем пункт «Панель управления ».

На главной странице панели управления системой выбираем пункт «Сеть и Интернет ».

Затем пункт «Центр управления сетями и общим доступом ».

Здесь, среди прочего, можно изменить параметры безопасности сети, кликнув на ссылку текущей настройки сети в разделе «Просмотр активных сетей », создать новое подключение, изменить параметры общего доступа к компьютеру и т. д. Сейчас же переходим к пункту «Изменение параметров адаптера », расположенного в меню действий.

Здесь увидим все сетевые адаптеры (сетевые карты) имеющиеся в системе. Если список адаптеров пуст, но вы уверены, что сетевые карты присутствуют в конфигурации компьютера, скорее всего необходимо установить драйвера на сетевой адаптер. Как правило, драйвера можно установить с компакт-диска, который шел вместе с покупаемым устройством (материнская плата, сетевая карта, Wi-Fi адаптер).
После того, как сетевой адаптер появится в системе и, соответственно, в окне сетевых подключений, кликаем по нему правой кнопкой мыши и в контекстном меню выбираем «Свойства ».

В окне свойств подключения в списке компонент выбираем компоненту «Протокол Интернета версии 4 (TCP/IPv4) » и нажимаем расположенную снизу кнопку «Свойства ». Откроются свойства данного протокола данного сетевого подключения. Здесь можно определить способ получения IP-адреса, и, соответственно, параметров выхода в сеть.

Можно оставить автоматическое получение IP-адреса, либо же указать IP-адрес, маску подсети, основной шлюз и DNS-сервер вручную. Эти параметры можно узнать у администратора сети, к которой подключен данный компьютер, либо у вашего интернет-провайдера. Определившись с параметрами подключения, закрываем все окна кнопкой «ОК ».

Применение указанных изменений происходит сразу же. Перезагрузки компьютера, или каких-либо других дополнительных действий не требуется.
Помогла ли Вам данная статья?
Очень часто, в комментариях меня спрашивают как решить ошибку "Сетевой адаптер не имеет допустимых параметров настройки IP". Эта ошибка появляется в процессе диагностики неполадок подключения к интернету. А диагностику мы запускаем потому, что интернет на компьютере перестает работать. А в браузере появляется ошибка "Нет подключения к интернету", "Не удалось открыть страницу" и что-то в этом роде.
Сама ошибка "Сетевой адаптер не имеет допустимых параметров настройки IP" появляется в Windows 10, Windows 8 (8.1) и в Windows 7. По сути без разницы, какая система установлена на вашем компьютере, или ноутбуке. Решения так же будут практически одинаковыми. Я буду показывать отличия, и буду стараться показывать на примере Windows 10.
Так же, ошибка может появится как при подключении к интернету по сетевому кабелю (Ethernet), так и по Wi-Fi сети. Чаще все, проблемы с подключением к интернету, и эта ошибка в результатах диагностики появляется из-за настроек IP-адресов адаптера, через который вы подключены к интернету. Выглядит ошибка примерно вот так:
Выше написано что сетевой адаптер "Беспроводное сетевое соединение" не имеет допустимых параметров настройки IP. Такая же ошибка может появляться для адаптера "Беспроводное соединение", или "Ethernet" в Windows 10. Или "Подключение по локальной сети" в Windows 7.
Что делать, если сетевой адаптер не имеет допустимых параметров настройки IP?
Для начала, несколько простых советов, которые нужно попробовать в первую очередь. Если они не помогут, рассмотрим другие, более сложные решения.
- Если интернет подключен через роутер, просто перезагрузите его. Отключите на несколько минут питание, и включите его обратно. Вот .
- Перезагрузите компьютер, на котором появилась ошибка с отсутствием допустимых параметров IP.
- Вспомните, что вы делали перед появлением этой проблемы, и после чего перестал работать интернет. Может что-то устанавливали, настраивали, или удаляли. Если ошибка появилась после установки какой-то программы, то удалите ее.
- Если у вас интернет подключен Ethernet-кабелем напрямую к компьютеру (без роутера) , то не исключено, что проблема на стороне провайдера. Позвоните в поддержку своего провайдера и объясните проблему.
Если эти решения не помогли избавится от ошибки, и интернет не заработал, тогда пробуем выполнить рекомендации, о которых я расскажу ниже в статье.
Сбрасываем параметры протокола TCP/IP, кэш DNS и WInsock
Я долго думал, о каком решении написать в первую очередь. Можно сначала проверить настройки IP для проблемного адаптера, и попробовать прописать параметры вручную. Но решил посоветовать сначала сделать сброс сетевых настроек. Мы очистим параметры TCP/IP, DNS, и WInsock.
Важно! Этот способ полностью удалит все сетевые настройки, которые вы вручную задавали в свойствах сетевых адаптеров. В этом нет ничего страшного, но возможно понадобится заново задать некоторые настройки. Особенно, если это не ваш домашний компьютер, и сеть настраивали специалисты. Например, в офисе.
Данный способ позволяет решить множество разных проблем в работе интернет соединения, в том числе ошибку с отсутствием допустимых параметров настройки IP для беспроводного или Ethernet адаптера.
Если у вас Windows 10, то сброс сети можно выполнить через параметры. Там для этого есть отдельный раздел:

Более подробно о сбросе настроек сети в Windows 10 я писал в отдельной статье:
Так же, все это можно выполнить через командную строку. Этот способ пригодится, если у вас Windows 7, или Windows 8. В "десятке" эти команды так же работают.
Для начала, нужно запустить командную строку от имени администратора. Самый простой способ, это открыть Пуск, и в строке поиска начать вводить "командная строка". В результатах поиска нажать на нее правой кнопкой мыши и выбрать "Запуск от имени администратора".
По очереди выполняем следующие команды:
Сброс настроек TCP/IP
netsh int ip reset
netsh int tcp reset
Сброс кэша DNS
ipconfig /flushdns
Очистка параметров Winsock
netsh winsock reset
Сброс таблицы маршрутизации
Вот так все это выглядит:

Перезагружаем компьютер и смотрим, заработал ли интернет. Если не заработал, то запускаем снова диагностику неполадок, и наблюдем, появится ли снова ошибка, что адаптер не имеет допустимых параметров настройки IP. Если проблема не решена, то пробуем другой способ.
Проверяем настройки IP и DNS беспроводного Wi-Fi и Ethernet адаптера
Если у вас Windows 7, то более подробно об этом написано в статье: . А здесь мы рассмотрим на примере Windows 10.
Нажмите правой кнопкой мыши на значок подключения к интернету, выберите "Центр управления сетями...", и "Изменение параметров адаптера".

Дальше нажимаем правой кнопкой мыши на тот адаптер, через который мы подключаемся к интернету (и появляется ошибка) , и выбираем "Свойства". Для примера, я открыл свойства адаптера "Беспроводная сеть" (подключение по Wi-Fi) .

В следующем окне выделяем пункт "IP версии 4 (TCP/IPv4)", и нажимаем на кнопку "Свойства". Откроется еще одно окно с настройками IP и DNS для этого адаптера.
Если у вас там стоит автоматическое получение адресов, то можно попробовать прописать адреса вручную. И сразу задать DNS-адреса от Google. Выглядит это примерно вот так:

Сейчас немного поясню. Статические DNS-адреса (8.8.8.8 / 8.8.4.4) можно попробовать прописать в любом случае, в независимости от того, как у вас подключен интернет.
Статические IP прописываем только в том случае, когда у нас подключение через маршрутизатор (а не напрямую от провайдера, только если провайдер не выдает статические адреса) .
- Основной шлюз – это IP адрес роутера. Смотрим его на самом роутере, на наклейке. Это скорее всего 192.168.1.1, или 192.168.0.1.
- Маска посети будет выставлена автоматически после того, как вы укажите IP-адрес.
- А IP-адрес, это тот же адрес роутера, только с измененной последней цифрой. Я, например, изменил цифру с 1 на 30.
После этого нажимаем Ok, и перезагружаем компьютер. Если это не поможет решить проблему и избавится от ошибки, то лучше установите обратно автоматическое получение адресов, или пропишите только статические DNS.
Антивирус Avast – причина ошибки с отсутствием допустимых параметров настройки IP
Обновление. В комментариях начали появляться сообщение, что избавится от этой ошибки удалось только после удаления антивируса Avast. Так как подобные комментарии начали появляться очень часто, я решил все проверить и добавить эту информацию в статью.
Установил Avast со всеми компонентами на свой компьютер, но никаких проблем не заметил. Интернет работает. И это понятно, так как ошибка появляется скорее всего при определенных обстоятельствах. В которых не обходится без Аваста.
Сергей в комментариях подсказал, что ему помог сброс настроек антивируса Avast . После сброса настроек и перезагрузки компьютера ошибка исчезла.
Прежде чем удалять антивирус, попробуйте сделать сброс. В настройках перейдите в раздел "Устранение неисправностей" и на вкладке "Восстановить стандартные значения" нажмите на кнопку "Сбросить". Подтвердите, нажав "Да".

Перезагрузите компьютер.
И так, если у вас эта ошибка и установлен Avast, то пробуйте его удалить.

Но без антивируса как-то не очень хорошо. Даже если интернет заработает.
Поэтому, попробуйте скачать Avast заново с официального сайта и установить его повторно. Только в процессе установки отключите все лишние компоненты. По сути, они никому не нужны, только систему грузят. И не исключено, что из-за одно из этих компонентов перестает работать интернет.

Правда, так же не исключено, что проблема из-за компонента "Веб-экран".
Еще один вариант. Проверяем, нет ли компонентов от антивируса Avast в свойствах подключения (Беспроводная сеть, или Ethernet) . В какой-то статье я об этом уже писал.
Открываем свойства подключения, через которое наш компьютер подключен к интернету и смотрим, нет ли в списке компонентов в названии которых есть слово "Avast".

Если есть – убираем возле него галочку.
Обновление : в комментариях Дима поделился еще одним решением, связанным с антивирусом Avast. У него эта проблема началась после включения "Автономного режима". Проверьте, не включен ли у вас автономный режим в настройках Аваста. Для этого нужно нажать правой кнопкой мыши на значок антивируса в трее.

Проверяйте, возможно это ваш случай.
Удаляем сетевой адаптер и переустанавливаем драйвер
Если ничего не помогает, то можно еще поэкспериментировать с драйвером беспроводного адаптера, или сетевой карты. В зависимости от того, через какое подключение у вас появляется ошибка с отсутствием допустимых параметров настройки IP.
Зайдите в диспетчер устройств, на вкладку "Сетевые адаптеры". Нажмите правой кнопкой на адаптер, через который не работает интернет и выберите "Удалить".

После этого перезагрузите компьютер. Адаптер снова будет обнаружен и установлен в системе.
Так же, можно попробовать скачать с сайта производителя драйвер вашего беспроводного (Wi-Fi), или проводного (Ethernet) адаптера, и запустить его установку.
- Отключите антивирус, и встроенный в Windows брандмауэр.
- Как я уже писал в начале статьи, постарайтесь вспомнить, что вы меняли или устанавливали перед тем, как интернет перестал работать и появилась эта ошибка. Может система устанавливала обновления. Подумайте, какие программы установленные на вашем компьютере могут влиять на работу сетевых адаптеров.
- Попробуйте отключить лишние программы из автозагрузки.
- Проверьте, не установлена ли на вашем компьютере программа Bonjour. Если установлена, то удалите ее.
Если вам помог один из предложенных вариантов решения, то напишите об этом в комментариях. Может вы знаете другое решение – напишите об этом. Так же задавайте вопросы по теме статьи, будем разбираться вместе.





