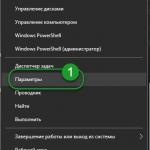Где в windows 7 microsoft virtual pc. Как создать виртуальный компьютер в Virtual PC. Некоторые опции виртуальных машин Hyper-V
Очень часто возникает необходимость установки устаревшего программного обеспечения которое работать в Windows 7 никак не желает.
Ранее я использовал виртуальные машины WMVare для решения в общем то простой задачи запуска пары тройки программ или старого оборудования, я разворачивал компьютер в компьютере... Крайне долго и не практично. Относительно недавно я в очередной раз пытался прикрутить свой старенький сканер и наткнулся на одно интересное решение - Виртуальная машина XP mode.
Windows XP Mode
Windows XP Mode - это решение на базе платформы Virtual PC, позволяющее запускать приложения написанные для XP в фоновой и невидимой для пользователя виртуальной сессии.
- Решает все проблемы несовместимости программ с Windows 7
- Проброс портов USB и COM
- Поддержка принтеров, смарт карт, буфера обмена, общих жестких дисков, а так же портов USB и COM.
- Простая настройка XP Mode
- Прозрачность для конечного пользователя.
- Настройка и управление виртуальной средой производится из привычного интерфейса Virtual PC.
XP Mode распространяется абсолютно бесплатно и не требует специального лицензирования.
XP Mode поддерживается только Windows 7 редакций Профессиональная, Корпоративная и Максимальная (Professional, Enterprise и Ultimate).
Для работы XP Mode требуется аппаратная поддержка виртуализации на уровне процессора - Intel-VT или AMD-V.
В следующем списке отображаются некоторые модели процессоров Intel, у которых есть аппаратная поддержка виртуализации:
Pentium 4 662 and 672
Pentium Extreme Edition 955 and 965 (not Pentium 4 Extreme Edition with HT)
Pentium D 920-960 except 945, 935, 925, 915
Core Duo T2300, T2400, T2500, T2600, T2700 (Yonah)
Core 2 Duo E6300, E6400, E6320, E6420, E6540, E6550, E6600, E6700, E6750, E6850 (Conroe)
Core 2 Duo E7600, E8200, E8300, E8400, E8500, E8600 and some versions of the E7400 and E7500 (Wolfdale)
Mobile Core 2 Duo T5500, T5600, T7100, T7200, T7250, T7300, T7400, T7500, T7600, T7600G, T7700, T7800 (Merom)
Mobile Core 2 Duo SU9300, SU9400, SU9600, P7370, P8400, P8600, P8700, P8800, P9500, P9600, P9700, T8100,
T8300, T9300, T9400, T9500, T9600, T9800, T9900 (Penryn)
Core 2 Quad Q6600, Q6700 (Kentsfield)
Core 2 Quad Q8400, Q8400S, Q9300, Q9400, Q9400S, Q9450, Q9550, Q9550S, Q9650 and some versions of the Q8300
(Yorkfield)
Core 2 Extreme X6800 (Conroe_XE)
Core 2 Extreme QX6700, QX6800, QX6850 (Kentsfield_XE)
Core 2 Extreme QX9650, QX9770, QX9775 (Yorkfield_XE)
Xeon 3000, 5000, 7000 series
Atom Z520, Z530, Z540, Z550, Z515 (Silverthorne)
all Intel Core i7 processors
Pentium Dual-Core E6300, E6500 and some versions of the E5300 and E5400*
Celeron E3000 series
Во всех руководствах по компьютерной и сетевой безопасности можно найти предупреждение относительно установки программного обеспечения. Авторы таких руководств советуют осторожно ставить программы, скачанные из сети, ибо установка некоторых из них чревата возникновением различных проблем - от заражения вирусами до сбоев в работе системы.
Что же делать в тех случаях, когда необходимо постоянно инсталлировать различное программное обеспечение? Необходимо установить эмулятор ПК - специальную программу (16,5 Мбайт), создающую в вашей операционной системе еще один компьютер, но только виртуальный, на который можно устанавливать новые ОС, причем не одну, а сколько вам будет угодно. Установив операционку, можно инсталлировать необходимый софт, а при необходимости все это можно удалить буквально одним нажатием клавиши (для этого просто надо будет удалить соответствующий файл с диска).
Установка эмулятора особых сложностей не вызывает, в конце установки необходимо указать место размещения файлов с программой.
На последнем этапе необходимо указать месторасположение файлов программы.
После установки и первого запуска, программа предложит вам с помощью мастера создать и настроить виртуальные машины.
Среди возможных вариантов: создание новой виртуальной машины с заданием всех настроек, использование стандартных установок для виртуальной машины, либо добавление параметров из уже существующей виртуальной машины, которая хранится на диске в виде VMC-файла.
На следующем этапе необходимо указать имя и месторасположение виртуальной машины. По умолчанию программа предлагает создать ее в директории \Documents and Settings\Имя_компьютера\Мои документы\My Virtual Machines . Здесь надо быть очень внимательным, так как это расположение фактически означает место размещения файла виртуальной машины. После установки на виртуальный компьютер операционной системы и необходимого программного обеспечения, файл виртуальной машины может достигать нескольких гигабайт. Поэтому необходимо указывать такой диск для создания виртуальной машины, на котором есть достаточно свободного места.

Будьте внимательны при выборе места размещения файлов виртуальной машины.
После выбора места размещения виртуальной машины необходимо указать, какая операционная система будет на ней установлена.
На последующих шагах необходимо задать размер оперативной памяти будущего виртуального компьютера и месторасположение виртуального жесткого диска.
Установка операционной системы на виртуальный компьютер возможна только с загрузочного компакт-диска или с дискеты (для операционной системы Windows 98). Для установки операционной системе с компакт диска необходимо запустить новую виртуальную машину и выбрать "CD -> Use Physycal Drive J" (для первого CD-привода) или соответствующий пункт для другого CD-привода. Если в CD-приводе будет установлен загрузочный компакт-диск с операционной системой, автоматически начнется установка ОС.

Установка операционной системы на виртуальный компьютер возможна только с загрузочного компакт-диска.
Для обмена данными между виртуальным компьютером и обычным необходимо установить специальную надстройку Virtual PC. Для этого необходимо запустить виртуальную машину и выбрать "Action -> Install or Update Virtual Machine Addition".
Установка надстройки стандартна, после перезагрузки виртуальной машины к ней можно будет подключить еще один виртуальный диск, который по сути является папкой на винчестере основной машины. Именно с помощью этой папки и будет осуществляться обмен данными между основной и виртуальной машиной.
Для подключения виртуального диска выберите "Edit -> Settings" и отобразите раздел Shared Folders.

После установки дополнений можно добавить папки для обмена данными между виртуальным и основным компьютером.
После первого запуска настроек раздел будет пуст. С помощью кнопки Share Folder добавьте в список доступных папок одну из папок на винчестере основного компьютера, а в разделе Drive Lette выберите логическое имя виртуального диска, который будет соответствовать этой папке на виртуальном компьютере.
Теперь после запуска проводника в виртуальном компьютере в списке его дисков появиться еще один, соответствующий только что созданной открытой папке.

Папка для обмена данными представлена в виде еще одного диска.
Работа со всеми установленными виртуальными машинами осуществляется с помощью консоли Virtual PC, которая появляется после запуска приложения. Здесь размещен список всех установленных виртуальных машин, кнопки для добавления новых, удаления существующих и просмотра настроек.

Для управления виртуальными машинами предназначена консоль Virtual PC.
Корпорация Microsoft разрабатывала программу Microsoft Virtual PC 2007 не в последнюю очередь с целью предоставления возможности работы с Windows Vista в качестве гостевой операционной системы. На момент написания статьи программа Virtual PC 2007 находилась в стадии Release Candidate (RC) и была загружена с веб-сайта Microsoft Connect . Установка программы производилась в операционной системе Windows Vista Ultimate.
Программа Virtual PC 2007 упакована в пакет установщика Windows (MSI-файл), поэтому установка не должна вызвать особых затруднений.
В окне приветствия установщика нажмите кнопку Next .

Примите лицензионное соглашение, установив переключатель, как показано на рисунке, и нажмите кнопку Next .

Введите имя пользователя и название организации. Поскольку программа распространяется бесплатно, ключ продукта уже введен. Вы можете выбрать, устанавливать ли программу для всех пользователей (All Users ) или только для текущего пользователя (Only for me ).

Нажмите кнопку Next , чтобы начать установку программы.
После завершения установки запустите программу Virtual PC 2007. При первом запуске должно появится окно мастера создания виртуальной машины. Если мастер не запустился, нажмите кнопку New в окне Virtual PC Console .

В окне приветствия мастера нажмите кнопку Next .

В рамках этой статьи рассматривается создание новой виртуальной машины. Установите переключатель в положение Create a virtual machine и нажмите кнопку Next (если у вас уже имеются виртуальные машины, вы можете добавить их, установив переключатель в положение Add an existing virtual machine ).

Укажите имя файла виртуальной машины и путь к нему. Вы можете воспользоваться кнопкой Browse для удобства навигации.

Выберите из раскрывающегося списка операционную систему, которую вы планируете установить на виртуальную машину.

Вы можете указать, сколько оперативной памяти будет доступно для виртуальной машины. Вы можете ввести требуемое значение с клавиатуры или передвинуть ползунок. По умолчанию предлагается выделить рекомендуемые 512 Мб, однако для Windows Vista я решил выделить чуть больше.

Следующим шагом будет создание виртуального жесткого диска или указание существующего. Установите переключатель в положение A new virtual hard disk , если вы хотите создать новый виртуальный диск.

Укажите имя файла для виртуального жесткого диска и папку, в которой он будет храниться. Вы можете воспользоваться кнопкой Browse для удобства навигации. Затем укажите желаемый размер виртуального жесткого диска. Для Windows Vista потребуется диск размером не менее 8 Гб. По умолчанию программа Virtual PC 2007 создает виртуальный диск, который будет автоматически расширен, если гостевой операционной системе потребуется больше места, чем было выделено первоначально.
На этом первоначальную настройку виртуальной машины можно считать завершенной. В общем случае, сконфигурированных параметров должно быть достаточно для успешной установки операционной системы на виртуальную машину. Об этом вкратце речь пойдет ниже.

В окне Virtual PC Console нажмите кнопку Start для запуска виртуальной машины. Когда откроется окно виртуальной машины, перетащите в него мышью ISO-образ операционной системы, который будет использован в качестве загрузочного диска. Вы также можете выбрать из меню CD команду Capture ISO Image и указать программе ISO-образ, который вы хотите использовать, как показано на рисунке ниже.

Если все сделано правильно, должна начаться установка операционной системы. Описание этого процесса выходит за рамки данной статьи, но об одном нюансе я упомяну.
В целом установка гостевой операционной системы Windows Vista из основной системы Windows Vista прошла без сучка и задоринки. Было бы еще легче, если б я знал, что выйти из гостевой системы в основную можно, нажав правую клавишу ALT и выведя мышь за пределы экрана (thanks, Tomatos ;). В программе VMWare Workstation в такой ситуации нужно одновременно нажать CTRL+ALT, что также приводит к возвращению в основную операционную систему.
Хотелось бы отметить, что после установки Windows Vista на виртуальную машину Microsoft Virtual PC 2007 не потребовалось производить дополнительные настройки сетевых подключений. С выходом в Интернет в гостевой операционной системе не возникло никаких проблем, о чем свидетельствует уведомление о загруженных обновлениях сразу же после установки Windows Vista.

После установки гостевой операционной системы настоятельно рекомендуется установить пакет добавлений к виртуальной машине, который предоставляет ряд преимуществ. В их числе:
возможность перетаскивания файлов мышью из основной операционной системы в гостевую и в обратном направлении;
возможность использования общих папок;
оптимизированные драйверы видеокарты;
синхронизация времени;
общий буфер обмена;
улучшенная производительность гостевой операционной системы;
совместимый с Windows Vista драйвер звуковой карты.
Кроме того, после установки пакета добавлений исчезает вышеупомянутая проблема с выходом из гостевой системы в основную.
Для установки пакета добавлений в меню Action выберите команду Install or Update Virtual Machine Additions .

Появится диалоговое окно, которое информирует о том, что если установка пакета добавлений не начнется автоматически, вам необходимо будет открыть привод компакт-дисков в гостевой операционной системе и запустить установку вручную.

Нажмите кнопку Continue , чтобы продолжить установку пакета добавлений.
Прежде чем завершить рассказ об установке и настройке программы Virtual PC 2007, хотелось бы обратить ваше внимание на то, что дополнительные параметры виртуальной машины вы всегда можете сконфигурировать, нажав кнопку Settings в окне Virtual PC Console . Откроется окно настроек, как показано на рисунке ниже.

В этом окне же вы сможете изменить параметры виртуальной машины, сконфигурированные во время ее создания (например, объем выделяемой оперативной памяти).
С помощью Microsoft Virtual PC можно создать неограниченное количество виртуальных операционных систем (ОС).
Точнее, их количество ограничивается только объемом вашего жесткого диска.
Примечание: программа полезна для тестирования программного обеспечения, или для совместимости старых программ (тогда пригодится виртуальная ОС с Windows XP).
Для полного понимания процесса установки я предлагаю вам инструкцию по установке двух виртуальных ОС на один компьютер. В качестве примера возьмём Windows XP и Windows 7.
1. Скачиваем и устанавливаем Microsoft Virtual PC на компьютер.
Если при установке появляется сообщение, что данное обновление неприменимо к данному компьютеру, то, скорее всего, оно уже установлено автоматическим обновлением вашей Windows 7.
2. Заходим в "Пуск" - "Все программы", находим папку с названием Windows Virtual PC, открываем её и запускаем программу с этим же названием.
3. Нам откроется окно без содержимого. Нажимаем в верхнем меню на кнопку "Создать виртуальную машину".
4. В следующем окне вписываем имя виртуальной машины и, при желании, указываем месторасположение её будущих данных (желательно, чтобы на диске, на который мы собираемся установить виртуальную ОС, было побольше свободного места). Жмём "Далее".
5. Указываем выделяемую оперативную память виртуальной машине и оставляем отмеченным пункт о сетевых подключениях, это даст возможность виртуальной ОС заходить в интернет, используя подключение основной операционной системы.
6. Выбираем создание динамического жесткого диска, поскольку теперь машина будет занимать меньше места на нашем жестком диске. Жмём "Создать".
7. Вот мы видим, что виртуальная машина создана. Она отображена одним файлом-образом с расширением "*.vmcx". Но она не содержит операционной системы. Поэтому мы берем диск с Windows XP и вставляем его в наш CD/DVD-привод.
8. Двойной клик по файлу запустит виртуальную машину, и начнётся установка Windows XP.
9. Установив ОС, мы уже можем работать в ней.
10. Но нам ещё нужна одна "операционка" - Windows 7. Для того, чтобы её установить, повторяем пункты с 2 по 8, предварительно завершив работу установленной виртуальной ОС. Соответственно, название даём другое и меняем диск в приводе на Windows 7.
11. Как видим, установка ещё одной виртуальной ОС началась.
12. Открыв виртуальные машины, мы видим две ОС, каждую из которых мы можем использовать.
13. Теперь на компьютере у нас в наличии 3 операционных системы:
а) основная Windows 7;
б) виртуальная Windows XP;
в) виртуальная тестовая Windows 7.
О том, как сделать общие папки в основной и виртуальных ОС можно почитать в ответе на вопрос "
Виртуальный компьютер или "Виртуальная машина" устанавливается на реальный компьютер с помощью различных средств эмулирования. В этом уроке мы рассмотрим создание виртуального компьютера с помощью программного продукта компании Microsoft Virtual PC 2007.
Перед тем как приступить к созданию виртуальной машины, нам необходимо ее установить. Как это сделать рассказано в статье .
Приступим к созданию виртуального компьютера в Virtual PC.
Шаг 1 . Запускаем Virtual PC 2007 дважды щелкнув по значку. Появиться окно Virtual PC Console . Центр управления компьютером состоит из трех областей. В центре список используемых виртуальных компьютеров. Справа - часто используемые команды:
- New... (Мастер создания нового виртуального компьютера).
- Settings (Настройки выбранного виртуального компьютера).
- Remove (Удаление выбранного компьютера).
- Start (Запуск виртуального компьютера)
.
Итак, для того чтобы создать новый виртуальный компьютер нажмите на кнопку New ...

Шаг 2 . В окне мастера создания новой виртуально машины нажмите Next .

Шаг 3 . В новом окне выберите опцию Create a Virtual machine (Создать виртуальную машину). Для продолжения нажмите Next .

Шаг 4 . Введите имя нового компьютера в поле Name and location . Затем нажмите Next .

Шаг 5 . В окне выбора операционной системы в разделе Operating system нажмите на разворачивающийся список и выберите ту операционную систему, которую будете устанавливать на этот виртуальный компьютер. Выбрав ОС нажимаем Next .

Шаг 6 . Далее вам необходимо настроить объем оперативной памяти. Вы можете воспользоваться рекомендуемым объемом памяти, поставив переключатель в режим Using the recommended RAM или изменить размер памяти установив переключатель на Adjusting the RAM . Советую воспользоваться рекомендациями мастера установки и нажать кнопку Next .

Шаг 7
. Далее в окне создания виртуального жесткого диска в разделе Do you want to use
поставьте переключатель в режим A new virtual hard disk
.
(An existing virtual hard disk
- это подключение уже имеющегося жесткого диска с установленной системой).
Для продолжения нажмите Next
.

Шаг 8 . В окне настройки виртуального диска вы можете указать его будущее месторасположение , нажав на кнопку Browse , а также задать размер жесткого диска в поле Virtual hard disk size . Оставляем параметры по умолчанию и жмем Next .

Шаг 9 . Все. Создание виртуального компьютера в Virtual PC успешно завершено. Для выхода нажмите Finish .

Теперь мы приступаем к настройке созданного виртуального компьютера в Virtual PC 2007. Чтобы запустить созданный виртуальный компьютер щелкните по нему один раз правой кнопкой мыши, а затем нажмите Start . Компьютер запуститься, но ничего не появиться, так как на нем не установлена операционная система.

Для того, чтобы наш компьютер начал работать на него нужно .
Для этого, в запущенном окне, в верхнем меню нажмите CD и выберите Capture ISO Image ...

В появившемся окне укажите путь к ISO образу операционной системы. Дважды щелкните по iso образу. После этого перезагрузите виртуальный компьютер нажав на крестик и выбрав Turn Off .

После очередного запуска виртуального компьютера, операционная система автоматически загрузиться в виртуальный CD привод.
После чего начнется стандартная установка операционной системы. Как устанавливать операционную систему windows вы можете посмотреть в разделе .
До установки дополнений курсор мыши будет западать в экране виртуального компьютера.
После завершения установки операционной системы вам нужно будет установить дополнения для виртуального компьютера.
В появившемся окне автозапуска нажмите Выполнить Setup.exe .
Процедура установки дополнения стандартная. В первом и последующем окне нажмите Next
. По завершению установки нажмите Finish
. После этого перезагрузите виртуальный компьютер нажав в появившемся окне Yes
.