Как устранить проблемы с производительностью компьютера и увеличить скорость его работы. Компьютер работает медленно Помощь в решении проблем с производительностью компьютера
Моральное и технологическое устаревание компьютеров – обыденное явление, знакомое человечеству с момента продажи первого домашнего ПК. Прогресс не остановить, и вот уже передовые технические характеристики Вашего устройства становятся сначала стандартными, а затем и минимально допустимыми для установки распространённого программного обеспечения.
Это – всего лишь один из факторов в замедлении работы вашего ПК. Второй, не менее значимый – снижение производительности компьютера под влиянием загрузки и инсталляции программного обеспечения и контента из Интернета. Каждому пользователю знакомо ощущение, когда после непродолжительной работы с компьютером, сопровождаемой установкой распространённых программ и загрузкой допустимых данных из сети Интернет, скорость его работы падает.
Таким образом, для наращивания скорости работы ПК и ликвидации проблемы низкой производительности необязательно осуществлять модернизацию технической базы, и можно ограничиться выполнением рекомендаций, перечисленных ниже.
Как устранить проблему низкой производительности компьютера?
Инструмент по автоматической корректировке низкой производительности
Сущность функционирования инструмента: проводится аналитика показателей, способных оказать влияние на эффективность работы (число пользователей, количество единовременно обрабатываемых программ или процессов). Как запустить? Открываем Поиск проблем производительности в Панели управления операционной системы. Запускаем диагностику существующих проблем, средство автоматически сформирует оптимальные пути решения.
Деинсталляция неиспользуемого ПО
Первичная установка ПО выполняется производителем компьютера на его усмотрение. Немало пользователей игнорируют эти программы, либо устанавливают их аналоги и альтернативные версии. Также есть немало служебных программ, имеющих скрытый характер работы: системы защиты от вирусного и шпионского ПО, инструменты ускорения работы диска и т.д.
Деинсталляция программ, долгое время не запускаемых пользователем, может высвободить ресурсы производительности, необходимые пользователю для других задач.
Частичная блокировка действия ПО, обрабатываемого при загрузке компьютера
Некоторое ПО запускается вместе с инициацией основных процессов ПК. Необходимо принять решение, насколько рационален запуск той или иной программы вместе с включением ПК, и заблокировать неиспользуемые элементы.
Дефрагментация винчестера
На эффективность работы ПК оказывает влияние и такое деструктивное явление, как фрагментация. Именно она порождает необходимость в проведении избыточных операций при поиске информации на диске. Специальные программы по устранению фрагментации ликвидируют проблему, оптимизируя скорость поиска информации на винчестере.
Удаление информации с винчестера
Неиспользуемые файлы замедляют скорость поиска информации на винчестере. Временные файлы, элементы корзины и любые другие ненужные компоненты системы очищаются с помощью специальных инструментов Windows. Именно за счёт этого и достигается оптимизация компьютера .
Список единовременно обрабатываемых программ
В ряде случаев неоптимальное число одновременно открытых приложений и окон может тормозить работу системы. Если скорость работы ПК ниже стандартной, стоит оптимизировать число одновременно запущенных программ. Например, для того, что ответить на электронную почту, нет необходимости держать открытым окно Microsoft Outlook, а для контроля за антивирусной безопасностью не стоит запускать два антивирусных сканера единовременно – они существенно замедляют работу компьютера.
Контроль персонализации и визуальных элементов
Каждый пользователь сам выбирает, что ему важнее – визуально оптимизированная, или максимально быстро работающая операционная система? В случае, если производительность компьютера устраивает, то не нужно жертвовать визуальными эффектами, но если скорость ПК на низком уровне по отношению к норме, то стоит отключить, например, визуализацию теней, градиентов, и т.д.
Соблюдение необходимой частоты перезагрузок ПК
Максимально элементарное действие, не составляющее проблем. Во время, в которое ПК задействован в меньшей степени, необходимо производить его перезагрузку. При стандартной интенсивности работы компьютера, требуемый интервал между перезагрузками должен составлять не более одной календарной недели.
Увеличение объёма оперативной памяти
Данный подход наиболее целесообразен, когда иные способы увеличения производительности не принесли нужных результатов (продемонстрировали свою недостаточность). В немалом числе случаев низкая скорость загрузки ПК обусловлена именно недостатком ОЗУ.
Способы расширения:
- физическим изменением её объёма (установкой дополнительной планки в свободный слот материнской платы);
- посредством инструмента ReadyBoost. Это средство делает возможным применение внешних flash накопителей.
Здесь пользователь принимает решение, какой путь для него боле рационален: нарушить целостность корпуса устройства или расширить ОЗУ с помощью внешнего flash устройства.
Удаление вирусов и вредоносного ПО
Нередко низкая скорость работы ПК можно объясняется заражённостью компьютера вирусным и шпионским программным обеспечением. Данные приложения используют определённый объём вычислительных ресурсов компьютера.
Мониторинг компьютера на присутствие вирусного и шпионского ПО, а также его последующее удаление часто позволяет существенно увеличить производительность.
Тестирование оперативности работы ПК
Индекс производительности (ИП) - важнейший индикатор эффективности и производительности ПК. ИП операционной системы анализирует 5 фундаментальных элементов ПК и формирует для них отдельные оценки, и подготавливая на их основе общую оценку работы системы в целом.]
Значения индекса зависят от мощности процессора, объёма оперативной памяти, ёмкости и степени фрагментации жесткого диска, и иных показателей. В случае, если значение ниже 2-3 пунктов, требуется смена или модернизация устройства, так как оно не справляется с возложенными на него функциями.
На быстродействие компьютера основное влияние оказывает скорость взаимодействия с накопителями информации, правильный подбор драйверов и исправность используемой операционной системы. При создании операционных систем Windows 8 и 10 версии разработчики учли предыдущие ошибки и углубленно поработали над оптимизацией интерфейса. Вместо ставших привычными трехмерных эффектов в интерфейс были внедрены плоские панели. Таким способом была значительно снижена нагрузка на графическую подсистему. Эти инновации дали возможность запускать новые версии операционной системы даже на бюджетных компьютерах. Но, несмотря на это, произвести апгрейд оперативной памяти и жесткого диска все же придется. Одна из самых популярных в настоящее время операционных систем под названием Windows 7 требует ресурсов намного больше, чем ее молодые собратья. Именно поэтому для ее комфортного использования на бюджетных моделях компьютеров необходимо произвести ряд мероприятий по ее оптимизации.
Основным предназначением персонального компьютера являются развлечения и работа. Именно это обуславливает постоянные изменения в операционной системе в виде регулярных обновлений, удалений и инсталляций разнообразных программ. В ходе постоянного изменения программных компонентов, обработки больших объемов фото или видео, на жестком диске компьютера накапливается большое количество временных файлов. Они фрагментируют жесткий диск и заполняют неактивными ключами системный реестр.
Помимо всего вышесказанного снижать быстродействие всей системы могут устаревшие версии драйверов. А ведь именно они отвечают за взаимодействия аппаратной части компьютера с программной. Посему при снижении быстродействия компьютера оптимизацию необходимо начинать с дефрагментации файлов на жестком диске и чистки системного реестра операционной системы.
Установка актуальных версий драйверов.
Правильный подбор и установка новых версий драйверов может занять значительное время. Лидером в области оптимизации выполнения данной задачи, безусловно, считается DriverPack Solution. В полностью автоматическом режиме эта программа сверит установленные на компьютере драйвера со своей базой актуальных версий. Также в автоматическом режиме можно произвести их установку. Что немаловажно, перед установкой каждого драйвера программа создает точку восстановления системы.
Но все таки я советую обновлять драйвера вручную, скачивая их с официальных сайтов производителей оборудования.
(Бывали случаи, когда после установки драйверов из сборки, винда просто отказывалась загружаться в нормальном режиме, только в безопасном, но это бывало крайне и крайне редко, но не стоит отрицать тот факт )
Проверка автозапуска.
Далеко не все работающие в фоновом режиме программы несут в себе практическую пользу. А вот влияние на скорость загрузки операционной системы и нагрузку на аппаратную часть компьютера они оказывают огромную. Из-за таких программ снижается время автономной работы ноутбуков. В фоновом режиме могут функционировать, как жизненно важные программы, например средства антивирусной защиты, так и абсолютно ненужные в повседневной деятельности надстройки к разным программам.
Очень хороший прирост производительности даст чистка списка автозагрузки. Для удобства рекомендуется использовать бесплатную программу CCleaner. После ее запуска в меню «» необходимо отключить неиспользуемые компоненты, находящиеся в автозапуске.
Аналогичного результата можно добиться вручную с помощью встроенного инструмента «Конфигурация системы ». Во вкладке «» выполнить такие же, как в CCleaner, действия. После перезагрузки компьютера все изменения будут автоматически активированы.
Порядок на жестком диске.
Очень ощутимое падение производительности компьютера ощущается при высокой степени фрагментации файлов на жестком диске. Функция дефрагментации доступна с помощью встроенной в систему специальной программы. Но она не всегда справляется со своими функциями на должном уровне. Хороший функционал и возможности имеет программа Piriform Defraggler. Именно ее рекомендуется использоваться для качественной дефрагментации диска. Ее интересной особенностью является то, что помимо всего жесткого диска она может произвести дефрагментацию отдельного каталога.
Внимание ! Данная рекомендация ни в коей мере не применима к твердотельным SSD накопителям. Дефрагментация таких дисков приведет не только к снижению производительности, но и значительным уменьшением ресурса использования.
Независимо от того, насколько быстро и эффективно работают новые компьютеры, со временем их производительность может снизиться. Поэтому даже самый современный компьютер, купленный вами в прошлом году, не будет вызывать восхищение после установки дюжины программ, загрузки антишпионских и антивирусных средств и заполнения пространства на диске огромным количеством ненужных материалов из Интернета. Производительность может снижаться постепенно, и вы вряд ли будете это замечать, пока в один прекрасный день, открывая программу или файл, не воскликнете: "Что же случилось с моим бедным компьютером?"
Какой бы ни была причина, существует множество способов ускорить работу Windows и повысить производительность вашего компьютера без необходимости обновления оборудования. Ниже перечислено несколько советов по оптимизации Windows 7, обеспечивающих рост производительности.
Использование средства устранения проблем с производительностью
В первую очередь следует воспользоваться средством устранения проблем с производительностью, которое автоматически находит и устраняет неполадки. Это средство проверяет параметры, которые могут замедлять работу компьютера, например количество пользователей, вошедших в систему, и число одновременно запущенных программ.
Откройте средство устранения неполадок с производительностью. Для этого нажмите кнопку Пуск и выберите пункт Панель управления. В поле поиска введите неполадки и затем выберите пункт Устранение неполадок. В разделе Система и безопасность выберите пункт Поиск проблем производительности.
Удаление неиспользуемых программ
Многие изготовители оснащают новые компьютеры программами, которые покупатель не заказывал и, возможно, никогда не будет использовать. К ним обычно относятся пробные выпуски и версии программ с ограниченным тиражом. Компании надеются, что после ознакомительного использования подобного программного обеспечения покупатель сочтет его полезным и заплатит за обновление до полных или более новых версий. Даже если такие программы на компьютере не используются, он могут замедлять его работу за счет потребления ценной памяти, дискового пространства и вычислительной мощности.
Рекомендуется удалить все программы, работать с которыми вы не планируете. В эту категорию следует включить как приложения, установленные изготовителем, так и пользовательские программы, которые больше не требуются, в особенности служебные программы, предназначенные для управления и настройки оборудования и программного обеспечения на компьютере. Служебные программы, такие как средства поиска вирусов, очистки диска и архивации, часто запускаются автоматически при загрузке системы и работают в фоновом режиме незаметно для пользователя. Многие пользователи даже не знают, что они выполняются.
Даже более старые модели компьютеров могут содержать установленные изготовителем программы, которые вы никогда не замечали или давно забыли об их существовании. Однако никогда не поздно удалить их, чтобы избавиться от беспорядка и сократить расходование системных ресурсов. Некоторые пользователи считают, что такие программы могут понадобиться в дальнейшем, но такой момент никогда не наступает. Удалите их и убедитесь в ускорении работы компьютера.
Ограничение количества программ, запускаемых при загрузке системы
Многие программы разработаны для автоматического запуска при загрузке ОС Windows. Изготовители программного обеспечения часто настраивают запуск программ в фоновом режиме, где пользователь их не видит, поэтому при нажатии их значков они будут незамедлительно открыты. Такая возможность полезна для программ, используемых регулярно, однако в отношении программ, которые используются редко или не используются вообще, она лишь расходует ценную память и увеличивает время, необходимое для завершения запуска Windows.
Решите для себя, требуется ли запускать программу при загрузке системы.
Как можно определить, какие программы автоматически запускаются при загрузке системы? В некоторых случаях это очевидно, поскольку программа добавляет свой значок в область уведомлений на панели задач, где можно увидеть ее выполнение. Просмотрите эту область, чтобы выявить выполняемые программы, автоматический запуск которых не требуется. Наведите указатель мыши на каждый значок для отображения имени программы. Чтобы просмотреть все значки, нажмите кнопку Отображать скрытые значки.
 Кнопка "Отображать скрытые значки" в области уведомлений
Кнопка "Отображать скрытые значки" в области уведомлений
Даже после проверки области уведомлений могут присутствовать некоторые программы, автоматически запускаемые при загрузке системы. Программа AutoRuns для Windows - это бесплатное средство, которое можно загрузить на веб-сайте Майкрософт. Она отображает все программы и процессы, запускаемые при загрузке ОС Windows. Чтобы отменить автозапуск программы при загрузке Windows, откройте программу AutoRuns для Windows и снимите флажок напротив названия требуемой программы. Программа AutoRuns для Windows предназначена для опытных пользователей.
Примечание
Некоторые пользователи предпочитают управлять программами, запускаемыми при загрузке компьютера, с помощью средства настройки системы.
Дефрагментация жесткого диска
Высокая степень фрагментации файлов заставляет жесткий диск совершать дополнительные действия, что приводит к замедлению работы компьютера. Программа дефрагментации дисков упорядочивает фрагментированные данные для более эффективной работы жесткого диска. Дефрагментация жесткого диска запускается по заданному расписанию, однако этот процесс можно выполнить и вручную.
Очистка жесткого диска
Неиспользуемые файлы занимают место на жестком диске, что может привести к замедлению работы компьютера. Программа очистки диска удаляет временные файлы, очищает корзину и удаляет множество системных файлов и других неиспользуемых элементов.
Сокращение числа программ, запускаемых одновременно
В некоторых случаях изменение действий компьютера может значительно повлиять на его производительность. Если вы относитесь к типу компьютерных пользователей, которые одновременно держат открытыми восемь программ и дюжину окон браузера, отправляя при этом мгновенные сообщения своим друзьям, не удивляйтесь замедлению работы компьютера. Открытие большого количества сообщений электронной почты может также расходовать память устройства.
Если вы заметили, что производительность компьютера снижается, рекомендуется оставить открытыми только самые необходимые программы и окна. Необязательно держать открытыми все сообщения электронной почты, чтобы помнить о необходимости ответа на них.
Убедитесь в том, что запущена только одна антивирусная программа. Использование на компьютере нескольких антивирусных программ также может замедлить его работу. В случае запуска нескольких антивирусных программ центр поддержки выводит уведомление и помогает устранить проблему.
Отключение визуальных эффектов
Если ОС Windows работает медленно, можно повысить ее производительность, отключив некоторые визуальные эффекты. В этом случае следует решить, что важнее: внешний вид или производительность. Какую ОС Windows лучше выбрать: более быструю или более привлекательную? Если компьютер достаточно производительный, такой выбор делать необязательно, однако если ПК подходит лишь для запуска Windows 7, сократить число визуальных "украшений" может быть полезно.
Пользователь может отдельно выбрать, какие визуальные эффекты следует отключить, или доверить это Windows. Для управления доступны 20 визуальных эффектов, например эффект прозрачного стекла, способы открытия и закрытия меню, а также наличие теней.
Чтобы настроить все визуальные эффекты для обеспечения оптимальной производительности, выполните следующие действия.
Регулярный перезапуск
Это простой совет. Перезапускайте компьютер по крайней мере раз в неделю, особенно если он часто используется. Перезапуск компьютера - это эффективный способ очистить его память и обеспечить завершение работы всех сбойных процессов и служб.
При перезапуске закрывается все программное обеспечение, запущенное на компьютере: не только программы, отображаемые на панели задач, но и большое количество служб, которые запускаются различными программами и никогда не останавливаются. Перезапуск может устранить непонятные проблемы с производительностью, точную причину которых определить сложно.
Если открыто слишком большое количество программ, сообщений электронной почты и веб-сайтов, закрыть которые представляется затруднительным, это может указывать на необходимость перезапуска компьютера. Чем больше компонентов открыто и чем дольше они используются, тем выше вероятность замедления работы компьютера и в итоге нехватки памяти на нем.
Добавление памяти
Эта статья не содержит руководств по покупке оборудования, которое ускорит работу вашего компьютера. Однако любое обсуждение способов ускорения работы Windows будет неполным, если не упомянуть о добавлении на компьютер дополнительного объема оперативной памяти (ОЗУ).
Если компьютер под управлением Windows 7 работает слишком медленно, причиной обычно является недостаточный объем ОЗУ. Оптимальный способ ускорить его работу - увеличить объем памяти.
ОС Windows 7 может быть запущена на компьютере с ОЗУ объемом 1 гигабайт (ГБ), однако лучше использовать 2 ГБ. Оптимальную производительность обеспечивает ОЗУ объемом 3 ГБ и более.
Другим вариантом является увеличение объема памяти с помощью технологии Windows ReadyBoost. Эта возможность позволяет использовать пространство для хранения данных на некоторых съемных носителях, например USB-устройствах флэш-памяти, чтобы повысить быстродействие компьютера. Намного проще вставить устройство флэш-памяти в USB-порт, чем открывать корпус компьютера и подсоединять модули памяти к системной плате.
Проверка наличия вирусов и шпионских программ
Если компьютер работает медленно, возможно, он заражен вирусом или шпионской программой. Такая ситуация менее распространена, чем другие проблемы, однако ее также следует принять во внимание. Проверка компьютера с помощью антишпионских и антивирусных программ поможет избежать чрезмерных беспокойств о его состоянии.
Распространенный признак наличия вируса - пониженная по сравнению с обычной производительность компьютера. К другим признакам относятся сообщения, неожиданно всплывающие на экране компьютера, программы, которые запускаются автоматически, или звук, издаваемый непрерывно работающим жестким диском.
Шпионское ПО - это тип программ, которые устанавливаются на компьютере обычно без ведома пользователя для отслеживания его действий в Интернете. Проверить наличие шпионского ПО можно с помощью Защитника Windows или других антишпионских приложений.
Самый надежный способ борьбы с вирусами - предотвратить их проникновение. Всегда запускайте антивирусную программу и поддерживайте ее обновление. Однако и при выполнении указанных мер предосторожности возможно заражение компьютера.
Проверка быстродействия компьютера
Если после выполнения указанных советов компьютер по-прежнему работает слишком медленно, может потребоваться покупка нового ПК или обновление некоторого оборудования, например установка нового жесткого диска или более производительного видеоадаптера. Однако измерять быстродействие компьютера вручную не требуется. ОС Windows предлагает способ проверки и оценки скорости работы вашего ПК с помощью индекса производительности Windows.
Индекс производительности Windows анализирует конфигурацию компьютера по пяти основным компонентам и присваивает оценку каждому из них, а также общую оценку. Общая оценка зависит от оценки компонента, получившего наихудшие результаты.
Что мне нужно сделать, чтобы моё оборудование работало максимально эффективно?
Примечание:
Эта статья из серии материалов по системе и игровой производительности. При устранении неполадок с производительностью, пожалуйста, строго следуйте всем пошаговым инструкциям в статье .
Диагностика неполадок с производительностью
Такие неполадки с производительностью, как низкая частота кадров или их периодическое замедление, могут быть вызваны ошибками, малоэффективным кодированием игр или проблемами с оборудованием. До обращения в службу поддержки, стоит проверить, не является ли ваш компьютер источником проблемы. Проблемы с оборудованием не воздействуют на все игры одинаково, поэтому даже если проблемы возникают лишь с одной игрой, рекомендуется проверить оборудование.
Все советы по устранению неполадок подразумевают ваше использование Windows. Некоторые из используемых инструментов являются сторонними и не принадлежат Valve. Их упоминание здесь не означает их поддержку или гарантии эффективности со стороны Valve. Список ниже также не является исчерпывающим списком доступных инструментов.
Снижение производительности процессора
Иногда во время игры вы можете наблюдать замедление работы процессора, вызванное перегревом или переходом в режим экономии заряда батареи. Иногда резкие перепады частоты кадров в игре происходит именно по причине подобного замедления. Если частота кадров не улучшится после снижения разрешения, значит причиной неполадки является производительность процессора и следует предпринять следующие шаги по её устранению.
Большинство игр Valve имеет встроенную команду для отслеживания скорости вашего процессора. Добавив «+cpu_frequency_monitoring 2» в строку команды CS:GO, вы сможете отслеживать скорость процессора каждые две секунды. Измеряемая частота сопоставляется с быстротой реакции Windows на работу процессора, а затем соотношение в процентах отображается в графах cl_showfps и net_graph. При нормальной работе соотношение должно быть 90% и выше. При цифре 80% и ниже возможен перегрев и тепловое торможение. Если снижение производительности процессора наблюдается при замедлении игры, значит можно предположить, что перегрев является причиной неполадки. Поскольку это проблема оборудования (качественно разработанный компьютер никогда не должен перегреваться), единственным решением становится починка оборудования с заменой радиатора процессора, улучшением вентиляции и т.д. Соотношение больше 100% означает, что ваш процессор совершает саморазгон (TurboCore или TurboBoost) и исправно работает.
Также существуют сторонние инструменты для определения подобных неполадок.
Приложение CPU-Z (http://www.cpuid.com/softwares/cpu-z.html) – это общедоступный инструмент, демонстрирующий скорость вашего процессора в реальном времени. Если вы запустили игру в окне, а CPU-Z по соседству, то сможете отслеживать скорость процессора и проверить, снижается ли скорость при замедлении игры. К сожалению, некоторые типы теплового торможения неверно измеряются программой CPU-Z.
Поскольку главной причиной снижения производительности процессора является перегрев, отслеживание температуры процессора также поможет определить, что произошло. Приложение Real Temp (http://www.techpowerup.com/realtemp/) поддерживает только процессоры Intel. А приложение Core Temp (http://alcpu.com/CoreTemp/) поддерживает процессоры Intel и AMD. Заметьте, что максимально допустимая температура может различаться в зависимости от производителя и модели. См. http://www.alcpu.com/forums/viewtopic.php?f=63&t=892 для дополнительной информации. Отслеживание температуры, как правило, никогда не демонстрирует превышение нормы, так как устройство современных процессоров предусматривает снижение производительности для избежания перегрева. Следовательно, приближение температуры к предельно допустимой норме само по себе должно рассматриваться как проблематичное.
Если ваш процессор перегревается, это означает, что система охлаждения неверно функционирует. Это может быть вызвано недостаточно продуманным дизайном (слишком маленький радиатор или неадекватная вентиляция), неудачным размещением (компьютеру в шкафу для стерео может повредить отсутствие свежего воздуха) или пылью, забивающей вентиляционные выходы и отверстия радиатора. Убедитесь, что вашему компьютеру обеспечен поток прохладного воздуха в комнате, что вентиляционные отверстия не блокируются ковровым покрытием, а также откройте компьютер и удалите скопившуюся на поверхности пыль.
Недостаточный объём памяти
Современные игры используют огромное количество памяти, при этом игроки оставляют другие запущенные программы включёнными во время игры, что приводит к тому, что даже компьютеры с памятью 4 и более ГБ начинают функционировать со сниженной производительностью. Если вашей системе не хватает памяти, она начнёт переключать игру или Steam на диск, что вызовет многократные перепады кадровой частоты. К тому же, если Windows не располагает достаточным объёмом свободной оперативной памяти, она не сможет кэшировать часто используемые файлы, занимая слишком много времени на загрузку уровней.
На практике постарайтесь убедиться, что объём доступной памяти (версия Vista и выше) во вкладке «Производительность» диспетчера задач указан в количестве не менее 1000 МБ. А ещё лучше иметь 2000 МБ и более. Если объём доступной памяти упадёт ниже 800 МБ, Windows начнёт записывать данные на диск для того, чтобы освободить больше памяти. Это объясняет тот факт, что уровень объёма памяти почти никогда не опускается ниже отметки 800 МБ, поэтому необходимо позаботиться о том, чтобы он никогда не приближался к этой цифре.
Памяти никогда слишком много не бывает. Если имеющийся объём памяти составляет 8 с лишним ГБ, Windows сможет кэшировать множество файлов, что приведёт к быстрой загрузке уровней и перезапуску игр без проблем.
Замедление работы жёсткого диска
Иногда прочтение и запись данных ведутся во время игры. При быстром реагировании жёсткого диска эти операции вызовут кратковременные или вовсе незаметные перепады кадровой частоты. Однако, замедление реакции диска на определённый промежуток времени вызовет соответствующую приостановку игры.
На удивление, подобные длительные приостановки чаще всего случаются с SSD (твердотельными накопителями). Некоторые SSD, в особенности заполненные почти до предела, начинают выполнять значительное внутреннее обслуживание в неподходящее время. Использование монитора ресурсов поможет установить происходящее. Запустить монитор ресурсов вы сможете, впечатав его название в поле поиска меню «Пуск». Затем перейдите во вкладку «Мой диск» и откройте раздел «Работа диска». Столбец «Время ответа» демонстрирует время реакции диска на запросы. Нажмите на заголовок столбца, чтобы отсортировать результаты по времени ответа. Это даст вам возможность отследить чрезвычайно замедленную реакцию диска, связанную с проблемами кадровой частоты, в процессе игры. Время ответа, превышающее 10-20 мс, может вызвать проблемы производительности во время игры.
Некоторые жесткие диски переходят в спящий режим, замедляя вращение пластин, лишь после 10-15 секунд отсутствия работы диска. Ответ подобных дисков на запросы прочтения замедлится, поскольку им понадобиться начать вращение пластин снова для чтения данных. Это вызовет значительные задержки в работе диска, явно проявляющиеся во время игры и приводящие к серьёзным перепадам кадровой частоты.
Через время после запуска операционной системы производительность компьютера заметно падает. Постепенно, по мере того, как происходит установка все нового софта и заполнение пространства жесткого диска данными. Этот процесс можно полностью нейтрализовать с помощью встроенных в Windows 7 средств.
Измеряем индекс производительности системы
Операционная система Windows 7 имеет в своем составе мощное интегрированное средство, позволяющее тестировать производительность всех узлов аппаратной части и программного обеспечения. В результате проверки выводится общий коэффициент возможностей и каждого из компонентов. По этим данным можно судить о наименее производительных элементах ОС. Тонкая настройка ПК происходит с учетом этих данных.
Измерение производится в баллах в градации от 1 до 7. 8. Если общий коэффициент производительности компьютера равен 3 балам и более, то на этот ПК можно устанавливать любое программное обеспечение, рассчитанное на данную версию Windows 7.
Проводить измерение производительности стоит при первом запуске ОС на данном компьютере. И судить по ним об изменении уровня производительности операционной системы и аппаратной части компьютера.
Для проведения оценки производительности ПК выполняем следующие действия:

- Вызываем меню «Пуск» нажатием по нему клавишей мыши.
- Выбираем пункт «Панель управления».
- В появившемся списке находим «Счетчики и средства производительности».
- Или находим через поле проводника «Поиск» (в правом верхнем углу). Вводим в него «Счетчики и средства производительности».
- Если проверка еще ни разу не проводилась, то жмем на соответствующую кнопку, инициирующую начало процедуры измерения производительности ОС Windows 7.
- Если данная процедура уже проводилась ранее, тогда на графике отображаются результаты последнего измерения. Дата последнего обновления выведена внизу в левом углу окна.
- Для инициирования новой проверки следует нажать кнопку «Повторить оценку».
Процедура оценки операционной системы может занять продолжительное время (до 10 минут). При анализе полученных результатов, по которым осуществляется настройка ОС, следует учитывать, что неудовлетворительные коэффициенты любого из компонентов не обязательно связаны с Windows 7. Причина может скрываться в недостаточных возможностях аппаратной части ПК.
Удовлетворительные показатели графических характеристик могут быть вызваны интегрированным типом видеокарты или недостаточным объемом оперативной памяти.
Для ПК с 64 битной архитектурой головного процессора, дискретной видеокартой и оперативной памятью объемом от 4 Гб бал общей оценки производительности Windows 7 должен быть 4.
Устраняем проблемы с производительностью
Настройка может быть выполнена средствами ОС. В Windows 7 доступно автоматическое определение и решение проблем, вызывающих снижение производительности всей системы. Для запуска средства выполняем следующее:
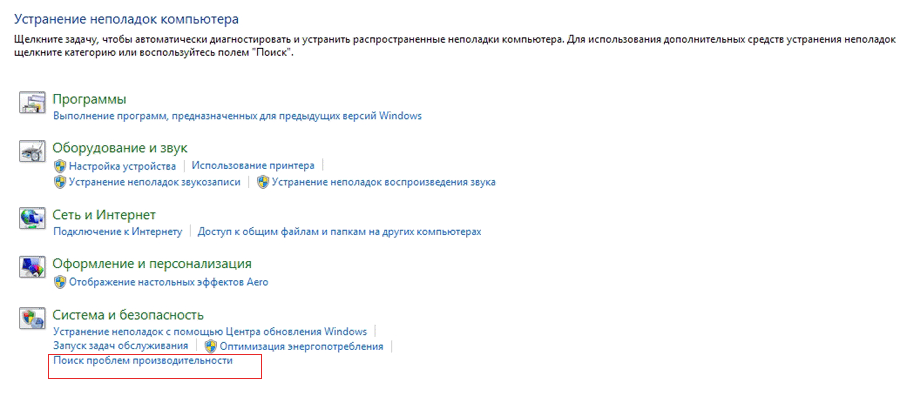
- Через меню «Пуск» заходим в панель управления.
- Среди пунктов выбираем «Устранение неполадок».
- Или в поисковом поле проводника вводим «Устранение неполадок».
- В появившемся окне в пункте «Система и безопасность» жмем на «Поиск проблем производительности».
- В окне диалога «Диагностика и предотвращение неполадок на компьютере» внизу давим на кнопку «Далее».
- Запускается процесс сканирования возможных проблем производительности и автоматическая настройка всех ее параметров.
Оптимизация работы системы
Своевременное удаление неиспользуемых программ
Постоянное следование этому правилу позволяет значительно экономить ресурсы ОС и аппаратной части ПК. Происходит перенаправление неиспользуемых ресурсов на выполнение основных задач. Удаление и настройка установленных программ осуществляется так:

- Через «Пуск» переходим на «Панель управления».
- Среди компонентов находим «Программы и компоненты».
- В появившемся перечне выбираем нужную программу и жмем на ее название.
- В результате чего запускается деинсталляционный процесс приложения.
Редактирование списка автозагрузки
Правильная настройка списка запускаемых при загрузке Windows 7 программ позволит значительно сократить время запуска, потребление ресурсов мощности ПК и системы. Список автозагрузки можно просмотреть так:

- Переходим в меню «Пуск».
- Нажимаем на «Все программы».
- Редактировать список можно через интерфейс программы AutoRuns, которую можно скачать с официального сайта Windows 7.
Дефрагментация диска
Настройка производительности ОС таким образом позволяет упорядочить файлы на дисковом пространстве компьютера. С помощью переноса фрагментированных участков значительно уменьшается число обращений к жесткому диску. Инициировать процедуру дефрагментации в Windows 7 можно так:

- Через «Мой компьютер» переходим к списку системных дисков.
- Выделяем нужный, и через меню правой клавиши выбираем «Свойства».
- В появившемся окне переходим на вкладку «Сервис».
- Нажимаем на «Выполнить дефрагментацию».
- В новом окне нажимаем «Дефрагментация диска».
- Также перед началом можно узнать, какая часть может быть дефрагментирована. Для этого жмем «Анализировать диск».
Аварийное отключение работающего приложения
Настройка и оптимизация Windows 7 не может происходить без умения быстро отключить некорректно работающие или не отвечающее приложение. Для его остановки можно использовать функционал диспетчера задач.

- Перемещаем курсор в область панели задач рабочего стола.
- Нажатием клавиши справа вызываем подменю.
- Выбираем пункт «Запустить диспетчер задач».
- В его окне на вкладке «Приложение» выбираем нужную программу.
- В меню правой клавиши «Перейти к процессу».
- Автоматически перекидывает на вкладку «Процессы».
- Жмем на «Завершить процесс».





