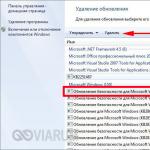Так вот зачем нужно регулярно перезагружать Wi-Fi роутер! Теперь никаких проблем! Как перезагрузить роутер — самые быстрые способы Как настроить роутер после перезагрузки
Практически каждый пользователь сталкивался с нестабильным интернет-соединением через wifi роутер, когда страницы начинают долго грузиться, а устройство и вовсе периодически сообщает о том, что подключение к сети отсутствует. Естественно, всё это доставляет массу неудобств, из-за которых становится невозможно работать с ресурсами всемирной паутины.
Что же делать, если у вас возникли, какие-то непонятные проблемы с интернетом, локальной сетью или вай фай? Первой действенной мерой, которая помогает в 99% случаев, является перезагрузка роутера. Чем это объясняется? Просто в процессе работы устройства нередко происходит сбой, разрыв связи или ошибка подключения. Однако по каким-то причинам роутер не может справиться с возникшей неполадкой и самостоятельно устранить неисправность.

Но помогает обычная перезагрузка. За счёт неё устройство заново подключается к сети, восстанавливается связь с интернет-ресурсами и пр. Почему же этот способ оказывается действенным? Попробуем разобраться.
- Роутер очень похож на обычный компьютер. У него также есть свой мини-процессор, память и даже операционная система. Что вы делаете, если у вас зависает ПК? Естественно, перезагружаете. В итоге компьютер опять начинает работать. То же самое и с роутером.
- Кроме того, некоторые провайдеры присваивают временный IP-адрес. Через какой-то промежуток это значение меняется. При этом роутер в ряде случаев может не успеть обработать и понять полученные изменения. В итоге сигнал теряется и вместе с ним пропадает доступ к интернету. Опять же приходится перезагружать устройство, чтобы он смог получить от провайдера новый ip-адрес и актуальные настройки.
- Ещё одна причина, из-за которой маршрутизатору порой требуется перезагрузка, кроется в ограниченности памяти устройства. Часто к нему подключается большее количество пользователей, чем он может «обслужить». В итоге появляется подвисание, нестабильное соединение или вовсе теряется доступ к интернет-страницам. Перезагрузка помогает устранить эту проблему, отключая «лишние» устройства.
Так что теперь вы знаете, зачем перезагружать роутер и почему эта процедура помогает восстановить интернет-соединение. Далее мы расскажем о различных способах перезагрузки маршрутизаторов. При этом все они актуальны для популярных моделей – zyxel keenetic, d link dir, tp link, аsus и пр.

Для многих пользователей самый простой способ перезагрузить роутер – это воспользоваться специальной кнопкой на корпусе устройства. Обычно она подписана как POWER или On/Off и располагается на задней части. Достаточно просто нажать на эту кнопку. Затем подождать около 30-40 секунд (кто-то рекомендует и вовсе около минуты). Чтобы включить маршрутизатор, снова нажмите её и сразу же отпустите.

Таким элементарным способом вы можете перезагрузить роутер tp link, асус, zyxel и любой другой. Только случайно не перепутайте кнопки и не нажмите клавишу «RESET». Тем самым вы произведёте полный возврат к заводским настройкам, а это чревато тем, что придётся заново настраивать оборудование.
Отключение питания
Ещё один способ – выключить питание роутера и снова включить его. То есть придётся полностью вытащить блок питания из розетки. Подождать с полминуты (кто-то рекомендует дольше – 5-10 минут) и заново подключить его.
Как правило, к такому варианту можно прибегнуть, если у вас модель без кнопки включения. Да, бывают и такие устройства. Просто некоторые производители полагают, что сетевое оборудование должно работать перманентно и никогда не отключаться. Поэтому они и не устанавливают соответствующую клавишу на свою продукцию.

Удалённый перезапуск устройства
Не всегда пользователь может иметь физический доступ к роутеру. В таком случае можно удаленно перезагрузить устройство:
- Первым делом нужно попасть в панель управления роутера. Как правило, для этого достаточно открыть браузер и в адресной строке ввести «192.168.0.1». Или же заменить «0» на «1» – «192.168.1.1» (зависит от модели и производителя). Далее нажать Enter.
- Если не получается попасть в панель управления, тогда нужно зайти в папку «Сетевые подключения». Далее щёлкнуть по активному соединению и выбрать раздел «Состояние». Теперь нажимаем на подраздел «Сведения» – открывается окошко, где ищем графу «Шлюз по умолчанию». Здесь и будет указан нужный вам IP адрес.
- Чтобы использовать возможности панели управления, программа может потребовать ввести login и password. В основном по умолчанию, это admin. Не получилось, тогда пробуйте user или administrator. На крайний случай обратитесь к руководству пользователя, которое шло в комплекте с роутером.
- Проще всего из панели управления перезагрузить роутер asus, т. к. производитель уже на основной странице интерфейса предлагает специальную клавишу «Перезагрузка» или «Reboot».
- Чуть сложнее у роутеров D-Link. Здесь необходимо найти соответствующее меню. У некоторых моделей других производителей для перезагрузки роутера через панель управления может потребоваться зайти в раздел «Расширенные настройки» или «Системные инструменты».

Перезагружаем роутер через telnet и командную строку
Расскажем про ещё один способ. Он довольно сложный, поэтому лучше всего им воспользоваться опытным пользователям. При этом нужно, чтобы роутер поддерживал протокол Telnet, позволяющий управлять сетевым устройством через ПК из командной строки.
Проще всего если у вас ОС Windows XP:
- Достаточно нажать комбинацию горячих клавиш Win+R и в строке «Открыть» набрать команду: telnet + IP-адрес роутера.
- Пройти авторизацию, набрав вручную логин и пароль.
- Ввести команду reboot (Не получилось? Тогда пробуйте – restart либо reload).

Если же установлен виндовс 7 или 8, то понадобится скачать специальные программы. К примеру, PuTTY или KiTTY. Ведь на таких ОС Telnet-клиент по умолчанию отсутствует.
Установив соответствующую программу, заходим в неё. Заполняем в окне необходимые параметры:
- Адрес – уже знакомый нам 192.168.0.1 или 192.168.1.1;
- Тип подключения – в нашем случае Telnet.
Затем кликаем на Open. Следующий шаг – ввод логина и пароля. После чего остаётся просто прописать команду reboot/restart/reload. Роутер должен перезагрузиться.
А что если настроить автоматическую перезагрузку роутера? Такое возможно. Однако придётся научиться работать со скриптами и обратиться за помощью к некоторым довольно сложным программам, наподобие, утилиты Expect. Правда, кому-то удаётся автоматизировать перезагрузку роутера посредством VBS-сценария/скрипта (с расширением *.vbs) и Планировщика задач Windows. В любом случае это не так уж легко. Но если есть желание и время, то почему бы и не настроить перезагрузку роутера в автоматическом режиме.
Перезагрузка роутера может понадобиться в нескольких случаях, но самый частый – маршрутизатор завис. Еще одна причина – плохой интернет, низкая скорость. Стоит отметить, что выключить аппарат с розетки и снова включить – не решение проблемы, особенно если речь идет о зависании. Сложность в том, что прошивка устройства дала сбой, поэтому нужен определенно перезапуск.
Чтобы перезагрузить роутер, нужно воспользоваться универсальной инструкцией. Процесс в случае с разными моделями ничем не отличается – производители разрабатывают продукцию по одному принципу.
Быстрый метод
Самый простой и быстрый способ перезагрузки – нажать на соответствующую кнопку. Она есть не на всех роутерах, но на большинстве имеется. Кнопка обозначается следующим образом:
POWER или On/Off
Она располагается вблизи от разъемов для подключения, на задней панели устройства. Попробуйте нажать на кнопку один раз. Посмотрите на световые индикаторы. Если ничего не изменилось, нажмите еще раз – дважды или попросту зажмите кнопку. Мигание ламп изменится, что будет характеризовать текущее состояние перезагрузки.
Есть один нюанс. Нажимая на кнопку, не стоит рассчитывать, что перезапуск осуществится сразу. Сначала начинается процесс выключения устройства, затем, примерно через минуту, можно сделать еще одно нажатие, и тогда роутер включится. Перезапустить сеть таким образом легче всего.
Если на роутере, его задней панели, есть обозначение Reset, нажимать дважды не нужно. В новых моделях вместо кнопки может внедряться рычажок, сенсорная панель, небольшая выпуклость, под которой располагается индикатор перезагрузки.
Кнопка Reset полностью сбрасывает настройки. Если ранее ваш роутер работал по определенным параметрам, их нужно внести повторно. Многие современные модели не предполагают такую необходимость – они оснащаются функцией умной настройки, когда сброс влияет только на работу прошивки, а не на изменение данных в системе.
Внимание! Чтобы избежать сброс настроек, зажимайте кнопку перезагрузки или выключения не дольше двух секунд. В случае со многими моделями это спасает от необходимости перенастройки.
Если вай фай пропал, неплохим вариантом будет выключение роутера из сети. Нужно просто выдернуть вилку с розетки и подождать около 10 секунд, затем снова осуществить подключение. Интернет должен появиться, если проблема заключалась только в зависшем роутере.
Последнее лучше часто не практиковать. Экстренное выключение не считается безопасным методом восстановления работы роутера – постепенно он может сломаться.
Работа через интерфейс
Осуществить перезагрузку можно удаленно. Для этого пригодится только компьютер; выполнить действия на ноутбуке тоже можно. Прямое проводное подключение – не обязательно. Доступ удастся получить даже со смартфона.
Кстати, настаивать и перезагружать устройство через web-интерфейс полностью безопасно. Минус метода – нужны определенные знания, чтобы все сделать правильно. Если знаний и понимания структуры окна с настройками нет (а иногда требуются еще и навыки работы на английском языке), пригодится инструкция. Разные виды прошивки и в целом программного обеспечения предлагают отличающиеся друг от друга настройки. Поэтому найти нужные вкладки и пункты порой непросто.
Тп-линк настраивается так:
- заходим в браузер;
- в адресной строке вводим нужный текст (обычно 192.168.1.1, но для некоторых моделей актуален адрес 192.168.0.1, а если оба варианта не подошли, найдите руководство к роутеру в коробке или интернете и получите данную информацию);
- поиск кнопки перезагрузки (находиться она может в разных местах, иногда называется Reset, Reboot, содержится в разделе «Состояние маршрутизатора», «Системные инструменты» или др.)
Если отвечать на вопрос, как правильно осуществить перезапуск, то смело можно обозначить именно этот метод. Он безопасный, но может забрать некоторое время (во всяком случае, в первый раз).
Более подробнее в видео:
Командная строка
Если имеющийся маршрутизатор поддерживает соответствующий протокол, можно воспользоваться командной строкой Telnet. Уточнить возможность работы с таковой можно в инструкции, как в прилагаемой в коробке, так и в онлайн-версии, найденной в интернете.
В процессе использования функции нужно ввести адрес роутера. Обычно, как было обозначено выше, это 192.168.1.1. Здесь или подключение будет обеспечено, или система укажет, что операцию выполнить невозможно.
При успешном исходе нужно авторизироваться в системе, указав логин и пароль. Прописываем команду Reboot, Restart либо Reload (одну из них, а если не получилось, пробуем другую), после чего устройство перезапустится и Wifi заработает.
Где взять Telnet? Программа (командная строка) установлена в Windows 10 и более старших модификациях, а вот в семерке и восьмерке ее еще нет. Варианта два – можно осуществить установку или скачать другой программный продукт под названием Putty. Другой аналог – Kitty. Схема работы аналогичная – нужно запустить окно и в соответствующее поле ввести адрес. Автоматическая перезагрузка начнется после выбора функции Open и внесения данных имени пользователя и пароля. Последний шаг – печатаем Reboot, Restart или Reload.
У провайдеров Билайн и Ростелеком интернет обычно стабильный, но бывают сбои. Перезапуск роутера решает основную проблему – плохой коннект, низкая скорость или вообще отсутствующая связь. Выдернуть роутер из розетки проще простого, но будет лучше для сохранности работоспособности техники, если вы найдете кнопку перезагрузки и воспользуетесь ею.
Более подробнее смотрите в видео:
Работа с командами и выполнение входа в настройки роутера, даже если это делается дистанционно, в приоритете. Основное требование – возможность подключиться к устройству, то есть быть от него на оптимальном расстоянии, позволяющем поддерживать связь.
Основные способы перезагрузки мы рассмотрели – на этом заканчиваем статью. Если вы попробовали все указанные методы, вероятно, ваш маршрутизатор сломался или соединение прервано по причине, от вас независящей (у провайдера перебои).
Перезагрузка маршрутизаторов требуется чаще, чем хотелось бы пользователям. Эта мера вынужденная и надо обязательно овладеть навыками самостоятельного перезапуска аппарата. Существует несколько способов перезагрузки роутеров TP-Link.
Хотя эти приборы рассчитаны производителями на непрерывный режим работы, но даже топовые модели из линейки TP-Link иногда зависают или бывает необходимо исполнить процедуру перезапуска во время настроек прибора.
Как перезагрузить?
Некоторые ИТ-форумы пестрят сообщениями противников процедуры перезапуска маршрутизаторов. Главным аргументом у негодующих является снижение срока службы прибора.
Однако, на ресурс аппарата процесс перезагрузки влияет незначительно, и процедура предусматривается производителем изделия. Главное, чтобы не навредить аппарату, следует применять корректные методы осуществление процедуры. Ниже перечислены основные варианты, являющиеся безопасными для устройства и его ПО.
Способы выполнения рестарта:
- С использованием встроенных инструментов «ПУ» (Панели управления) аппарата;
- С применением физической кнопки «Вкл./Откл.» на задней панели прибора;
- Посредством отключения блока электропитания устройства от сети;
- Удаленный метод.
Только в случае невозможности использования «ПУ» допускается прибегнуть к остальным трем вариантам. Необходимо отметить, что нередко ПУ еще называют web-конфигуратором, web-интерфейсом или консолью для настроек маршрутизатора.
Далее пошагово рассмотрим исполнение всех 4-х способов решения проблемы как безопасно перезапустить роутер. Конечно, существуют еще варианты осуществления задуманного, к примеру, нажатием на клавишу «Reset», но ее для простого перезапуска лучше не использовать.
 При неосторожном нажатии этой клавиши либо во время выполнения процесса неопытным пользователем существует значительный риск сделать неумышленный сброс параметров «ПУ» прибора к фабричным характеристикам. А это означает, что все введенные в «ПУ» сетевые настройки исчезнут.
При неосторожном нажатии этой клавиши либо во время выполнения процесса неопытным пользователем существует значительный риск сделать неумышленный сброс параметров «ПУ» прибора к фабричным характеристикам. А это означает, что все введенные в «ПУ» сетевые настройки исчезнут.
В дальнейшем незадачливому владельцу роутера потребуется потратить немало времени для настройки работы аппарата либо обратиться к специалисту, что в свою очередь повлечет неоправданные финансовые затраты.
1 способ: С использованием «ПУ» аппарата
Этот вариант является самым мягким для устранения ошибок в работе маршрутизатора. Например, если появились сложности с сетевым соединением, то сначала рекомендуется воспользоваться именно им.
Вход в «ПУ» у опытных пользователей не вызывает затруднений. Они часто устанавливают самостоятельно придуманные параметры авторизации для доступа к «ПУ», а новички обычно оставляют заводские значения пароля и имени для входа.
Ниже описана инструкция, ориентированная на начинающих пользователей. Опытные могут пропустить ознакомление с этапами запуска «ПУ» (с 1-го по 5-ый) и приступить сразу к непосредственной процедуре перезапуска (этапы с 6-го по 16-ый).
Необходимо выполнить такие последовательные действия:
- Открыть «ПУ» прибора можно через интернет-обозреватель в ПК или телефоне, подключенном к роутеру по Wi-Fi либо через кабель. С этой целью следует в браузере перейти по адресу, который написан на шильдике нижней крышки аппарата;
 Примечание: Иногда надписи на шильдике бывают затерты по причине долгой эксплуатации прибора и их невозможно прочитать.
В этом случае адрес следует выяснить из сопроводительной документации к маршрутизатору. Обычно срабатывает IP-адрес «192.168.1.1».
Примечание: Иногда надписи на шильдике бывают затерты по причине долгой эксплуатации прибора и их невозможно прочитать.
В этом случае адрес следует выяснить из сопроводительной документации к маршрутизатору. Обычно срабатывает IP-адрес «192.168.1.1».

При отсутствии возможности перезагружать аппарат вышеописанным способом можно воспользоваться вариантами, приведенными ниже в этом руководстве.
2 способ: С, применением физической кнопки «Вкл./Откл.» на задней панели прибора
Не все устройства TP-Link оснащены кнопкой «Вкл./Откл.», поэтому в случае ее отсутствия придется перейти к исполнению этапов инструкции из 3-го или 4-го способов, описанных далее в настоящем руководстве. А счастливым обладателям роутеров, оборудованных клавишей, надо сделать следующие шаги:

3 способ: Посредством отключения блока электропитания устройства от сети
Если производитель не оборудовал аппарат кнопкой «Вкл./Откл.», то придется временно грубо обесточить прибор.
Для этого необходимо выполнить следующие шаги:

4 способ: Удаленно
В случае поддержки маршрутизатором Telnet можно осуществить процедуру дистанционно через компьютер.

Похожие записи:
Описание, подключение, настройка и прошивка беспроводного маршрутизатора TP-Link TL-WR720N
Опубликовано несколько статей, посвященных установке, . Между тем, на этом вопросы пользователей беспроводной Wi-Fi сети не заканчиваются. Так, например, нередко пользователи задумываются над тем, как перезагрузить роутер. Кто-то может посчитать, что подобный вопрос лишен смысла, тем не менее статистика утверждает обратное.
Причин для перезагрузки маршрутизатора может быть несколько. К примеру, роутер может попросту зависнуть, при этом обычное выключение не позволяет решить проблему, так как причина в прошивке устройства. Характерны роутерам и другие проблемы, например, прибор может начать отключаться и автоматически не подключаться к сети. То есть, повод для перезагрузки роутера может возникнуть у любого.
Приведенные ниже способы актуальны для любой модели Wi-Fi маршрутизатора. То есть, если у вас устройство от таких производителей, как , и т.д., то приведенная ниже инструкция позволит вам быстро перезагрузить роутер.
Быстрая перезагрузка роутера
Начнем с самого простого способа, как перезагрузить роутер. На многих Wi-Fi маршрутизаторах есть специальная кнопка включения-выключения роутера (POWER или On/Off). Обычно она располагается на задней части маршрутизатора и выглядит примерно следующим образом.
Внешний вид данной кнопки может несколько отличаться в зависимости от конкретной модели роутера, при этом суть не меняется. С помощью этой кнопки можно моментально произвести перезагрузку роутера. Нужно просто нажать её и отпустить. Через 30-40 секунд снова нажмите её и отпустите, чтобы включить маршрутизатор. Вот таким вот простым способом можно быстро перезагрузить роутер.
Впрочем, следует отметить, что многие устройства не располагают подобной кнопкой. Зато на всех роутерах есть кнопка Reset, предназначение которой заключается в полном сбросе настроек. С ее помощью так же можно выполнить перезагрузку, достаточно нажать на нее и держать в течение двух секунд. Если удерживать эту кнопку дольше, то произойдет полный сброс настроек и вам придется настраивать устройство снова. Именно эта опасность делает данный способ опасным. Мы не рекомендовали бы его использовать и сообщили о нем в ознакомительных целях.

Стоит также сказать, что перезагрузить роутер можно и просто вынув адаптер устройства из розетки на 10 секунд. После подключения маршрутизатор должен автоматически подключится к сети. Впрочем, такой вариант тоже не идеален, так как производители роутеров утверждают, что такие меры не лучшим образом влияют на продолжительность «жизни» роутера.

Итак, если специальной кнопки на вашем устройстве нет, а другие два способа быстрой перезагрузки вас пугают, то имеет смысл рассмотреть другие варианты, о которых пойдет речь ниже.
Как перезагрузить роутер через интерфейс
С аппаратной точки зрения перезагрузка роутера через web-интерфейс является самой правильной и безопасной. Однако следует понимать, что времени этот способ займет гораздо больше, чем предыдущий, поэтому самым удобным и быстрым этот вариант не назовешь.
С другой стороны, перезагрузить через веб-интерфейс можно даже удалено не имея физического доступа к устройству. В первую очередь нужно зайти в интерфейс устройства, введя определенный адрес в адресной строке браузера. По умолчанию используется адрес 192.168.1.1, в некоторых случаях возможны иные варианты, например, для определенных моделей роутеров D-Link, Tenda и TP-Link используется адрес 192.168.0.1. Если ни один из вариантов вам не подходит, найдите нужную информацию на обратной стороне устройства или в документации маршрутизатора.
После того, как вы войдете в веб-интерфейс устройства, нужно найти виртуальную кнопку перезагрузки. Как именно она будет выглядить и где ее искать зависит от конкретной модели роутера, а вернее, от его прошивки. В некоторых случаях кнопка для перезагрузки находится на главном меню, а иногда она спрятана в меню. Например, на Asus она выглядит следующим образом:

На D-Link сделано отдельно меню, которое выглядит так:

На роутерах NETGEAR для перезагрузки нужно пройти по следующему пути: зайдите в расширенные настройки и во вкладке «Состояние маршрутизатора» найдите нужную кнопку в разделе «Информация о маршрутизаторе».

На роутерах TP-Link нужно зайти в подраздел «Системные инструменты» и найти кнопку «Перезагрузка».

Даже если вы используете Wi-Fi маршрутизатор другого производителя, то просто действуйте по аналогии. Ищите в разделах «System Tools» или «Administration» кнопку «Reboot». Когда найдете нужную кнопку просто нажимаете на нее и ждете несколько секунд, пока устройство будет перезагружено. Как видите, такой способ хоть и требует больше времени, но также очень прост, а главное, надежен.
Перезагрузка роутера с помощью командной строки
Перед тем, как перезагрузить роутер любым из приведенных выше способов, следует ознакомиться с еще одним. Перезагрузка wifi маршрутизатора также возможна с помощью командной строки Telnet. Telnet представляет собой программу с текстовым интерфейсом, которая мало чем отличается от обычной командной строки. Данный способ подойдет только для тех маршрутизаторов, которые поддерживают данный протокол. Большинство современных роутеров его поддерживают. Уточнить эту информацию можно в документации вашего устройства.
Итак, запускаем Telnet и пишем open ip-адрес роутера, к примеру, 192.168.1.1. Если придет ответ вида «Не удалось подключиться к этому узлу, на порт……. Сбой подключения», то такой вариант перезагрузки можно исключить, так как подключение невозможно. Если же подключение пройдет успешно, то нужно пройти авторизацию, указав в соответствующих полях свой логин и пароль. Теперь остается прописать команду reboot (в некоторых моделях надо вводить Restart либо Reload) и роутер перезагрузится,

На Windows 7 и телнет-клиент не установлен и чтобы не возиться с его установкой, можно скачать простую программку Putty или ее аналог Kitty. Запускаем программу и в строку «Host name (or IP-address)» вводим адрес роутера: В списке «Connettion type» выбираем «Telnet» и кликаем на кнопку «Open». Теперь нужно ввести логин и пароль, а далее выполнить ввод команд, как было указано чуть ранее. На этом мы будем заканчивать статью, вам осталось только выбрать как перезагрузить роутер — с помощью кнопки, через веб-интерфейс или командную строку.
Последние несколько лет трудно представить нашу жизнь без Интернета. У каждого человека есть настолько много гаджетов, что дом без роутера Wi-Fi представить очень сложно.
Но ничего не бывает идеальным, и скорость Wi-Fi желает лучшего. О маленькой хитрости, которая убережет тебя от перебоев сигнала, расскажет редакция «Так Просто!» .
Как перезагрузить роутер
Роутер можно представить, как компьютер в миниатюре: у него тоже есть память, процессор и операционная система. А это означает, что время от времени ему тоже нужна перезагрузка. Обычно провайдеры выделяют для каждого из твоих личных гаджетов временные IP-адреса , чтобы они могли получать и отправлять данные. Постоянные же достаточно дорогостоящие и обычно используются организациями.

Поэтому IP-адрес твоего смартфона или нетбука в любой момент может поменяться. А если роутер упустил эту перемену, ему не удастся установить сетевое соединение . Вот в такие моменты без перезапуска не обойтись.

Но учитывая, что ты подключаешь к сети всё больше устройств: смартфоны, смарт-ТВ, приборы системы безопасности с подключением через вай-фай , - роутер, который ты покупал даже 2 года назад, пашет на пределе своих возможностей.
При перегрузке сети роутеру может не хватить памяти, либо он просто будет всё больше замедляться, пока вся система не подвиснет. При объеме встроенной памяти меньше 1 Гб, обычный беспроводной роутер просто не выдерживает такого потока сетевых запросов. А быстрый перезапуск освобождает память от накопившегося мусора.