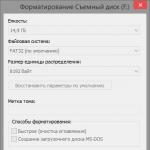Что такое Bluetooth и как им воспользоваться на своём компьютере? Включение Bluetooh на ноутбуке: шаг за шагом Зачем блютуз в ноутбуке
Bluetooth постепенно вытесняется более современными технологиями передачи данных, поэтому для отправки файлов он используется редко. Однако для подключения периферийного оборудования или управления другим устройством эта технология подходит отлично, благо все современные ноутбуки укомплектованы встроенным Bluetooth-адаптером.
Включение адаптера
На некоторых моделях ноутбуков включение адаптера Bluetooth производится путем переведения аппаратной клавиши «Wireless» в положение «On». Если вы этого не сделаете, то даже при корректно установленных драйверах модуль беспроводной связи не будет обнаружен системой.
Иногда вместо аппаратной кнопки используется функциональное сочетание Fn+F1-F12. Здесь действует та же рекомендация, что и при включении адаптера Wi-Fi: вам нужно найти на клавиатуре кнопку, отвечающую за активацию модуля передачи данных. Обычно эта кнопка находится в ряду клавиш F1-F12.
При включении адаптера на панели уведомлений должен появиться значок Bluetooth. Если этого не происходит, имеет смысл открыть «Диспетчер устройств» и проверить, корректно ли установлены драйверы модуля беспроводной связи.
Настройка Bluetooth
Порядок настройки подключения немного отличается в зависимости от версии системы, поэтому рассмотрим его более подробно. Итак, если у вас инсталлирована Windows 8.1:

После открытия указанной вкладки запустится автоматический поиск доступных для соединения устройств. Включите Bluetooth на телефоне или другом устройстве, которое нужно подключить к компьютеру, чтобы осуществить сопряжение.
Особенности настройки на Windows 7/10
На Windows 7 и 10 порядок включения Bluetooth несколько другой:

После выполнения указанных действий вам останется лишь включить модуль беспроводной связи на другом устройстве и установить соединение с помощью мастера создания сети, который запустится автоматически.
Иногда невозможно установить соединение без фирменного софта . Если у мобильного телефона, геймпада, беспроводной клавиатуры или самого ноутбука есть программа для работы по Bluetooth, то обязательно проверьте, что она запущена и работает корректно.
Вопрос от пользователя
Здравствуйте.
Подскажите, как включить блютуз на ноутбуке ASUS. Дело в том, что у меня нет вообще никаких значков в трее рядом с часами! На клавиатуре тоже нет функциональной клавиши для включения. Полазил-полазил, понимаю всю абсурдность: блютуз есть, а включить его нельзя...
Доброго времени суток.
Я думаю, что не все так плачевно, и включить блютуз даже на вашем ноутбуке возможно. В этой статье рассмотрю последовательно всё основное, что нужно проверить, и исправить.
Дополнение!
Включение Bluetooth: что нужно проверить
1) Проверка драйвера, установлен ли он
Пожалуй, первое, с чего следует начать разбираться с проблемой неработоспособности Bluetooth - это проверить установлены ли драйвера. Кстати, крайне рекомендую ваши текущие драйвера (которые встали по умолчанию вместе с установкой ОС Windows) обновить на те, что скачаны с сайта производителя вашего ноутбука!
Чтобы посмотреть, нет ли конфликта драйверов, и есть ли они в системе - откройте диспетчер устройств (либо нажмите сочетание Win+Pause и в меню слева увидите ссылку, либо зайдите в панель управления, и откройте раздел "Оборудование и звук" - там тоже будет ссылка на его запуск) .
Далее раскройте вкладку "Bluetooth" - если у вас с драйвером все нормально, вы должны увидеть, устройство, название которого что-то вроде "Wireless Bluetooth". Если таких устройств нет, или напротив них горят желтые восклицательные знаки - значит вам необходимо обновить драйвера (также не лишним будет проверить вкладку "Другие устройства" - в ней отображены устройства, для которых нет драйверов) .


О том, как обновлять драйвера на компьютере (ноутбуке) у меня на блоге достаточно много статей. Приведу ниже пару ссылок, там найдете всю исчерпывающую информацию по этому вопросу.
Лучшие программы для автоматического обновления драйверов -
Как установить драйвера на компьютер, ноутбук -
2) Включено ли устройство, включен ли адаптер
Далее, после того, как драйвер будет установлен и устройство появится в разделе "Bluetooth" в диспетчере устройств, проверьте, чтобы оно было включено! Примечание: на выключенном устройстве горит "стрелочка" (см. скрин ниже).

Универсальный способ входа в "Сетевые подключения":
- нажать одновременно кнопки Win+R , чтобы появилось окно "Выполнить" (либо зайти в диспетчер задач и нажать файл/новая задача ) ;
- ввести команду ncpa.cpl и нажать Enter.
В сетевых подключениях должны отображаться (в большинстве случаев) несколько адаптеров: Ethernet, Беспроводная сеть (Wi-Fi), Bluetooth и пр.
Обратите внимание на блютуз адаптер: щелкните по нему и включите (не всегда он включается автоматически после установки драйвера).


3) Проверьте параметры, не отключен ли значок

- разрешить устройствам Bluetooth обнаруживать этот ПК;
- оповещать меня о подключении нового устройства;
- отображать значок в области уведомлений.


4) Попробуйте добавить устройство (в т.ч. включить Bluetooth с помощью клавиатуры)
Собственно, если все вышеперечисленное проверено, драйвера есть и работают, то пришло время пробовать подключить какое-нибудь устройство!
Способ 1
В трее рядом с часами у вас должен быть значок Bluetooth - щелкнув по которому, можно добавить новое устройство, принять или отправить файл, просмотреть текущие соединения.

Значок блютуз в системном трее
Способ 2
Обратите внимание на клавиатуру: на некоторых ноутбуках есть специальные функциональные клавиши для включения беспроводной сети. Например, ниже представлен ноутбук, у которого включается блютуз по сочетанию кнопок Fn+F8.

Кстати, обратите внимание на индикаторы (светодиоды) на корпусе ноутбука (у некоторых моделей есть отдельный светодиод, отвечающий за Bluetooth). Если с адаптером все в порядке, он включен и работает - вы должны увидеть, как горит (или моргает) светодиод.

Способ 3
Еще один способ добавить устройство блютуз - это зайти в панель управления Windows, вписать в поисковую строку "blue" и выбрать пункт "Добавление устройства Bluetooth" (пример представлен ниже).

Еще один способ добавить устройство Bluetooth
5) Если вдруг не заработает...
Если все вышеперечисленное не помогло, и адаптер не подает признаков жизни - возможно он просто сломан. Такое тоже могло случится...
Однако, сейчас переживать из-за этого не стоит - в китайских интернет-магазинах можно купить микро-адаптер Bluetooth буквально за 50-100 руб. (когда вставите в USB-порт - его просто не будет заметно на корпусе ноутбука).
Дополню!
Самые дешевые китайские магазины представлены в этой статье: (кстати, там также приведены советы по еще большей экономии с помощью кэшбека ).

На этом всё...
Удачной работы!
Практически каждый современный ноутбук любого производителя (lenovo, asus, toshiba, hp, dell, samsung, msi и пр.) оборудован встроенным bluetooth-модулем. Зачем он нужен? Функционал этого интерфейса обширен. С помощью блютуз можно обмениваться различными данными с другими устройствами (планшет, смартфон), не используя при этом USB или Wi-Fi. К тому же, через него легко подключить мышку, клавиатуру или беспроводные наушники.
Однако немногие пользуются этой функцией. Почему? Чаще всего из-за того, что просто не знают, как включить блютуз на ноутбуке. Хотя ничего сложного в этом нет. Тем более что в этой статье вы найдете всю необходимую информацию.
Первым делом нужно выяснить, оснащен ли ваш ноутбук модулем bluetooth? Ведь присутствие на клавиатуре лэптопа соответствующей кнопки/переключателя – не всегда говорит о наличии адаптера. Производители порой экономят, не устанавливая на свою технику данный модуль. Тем более что в последнее время эта технология передачи информации не пользуется большой популярностью. Ее вытеснили Wi-Fi и USB.
Но все же как понять, имеется ли в ноутбуке блютуз? Есть несколько вариантов:
- Зайдите на официальный сайт производителя. Найдите там модель вашего лэптопа и внимательно изучите его характеристики. Если устройство оснащается адаптером блютуз, то вы обязательно узнаете здесь об этом.
- Осмотрите нижнюю крышку ноутбука. Видите там этикетку с фирменным логотипом bluetooth и надписью? Тогда на устройстве имеется данная функция.
- Еще можно узнать о наличии/отсутствии адаптера блютуз через Диспетчер устройств. Сделать это довольно просто. Например, в виндовс 8 и 10 кликните правой кнопкой мыши на значок Пуск. Затем выберите пункт «Диспетчер устройств». В открывшемся списке осталось найти строку «Радиомодули Bluetooth». Если ее нет (и отсутствует любое другое упоминание о блютуз), тогда включить не получится. Соответствующий модуль просто не установлен на лэптопе.

Включаем блютуз через горячие клавиши
Итак, вы смогли найти блютуз в ноутбуке и теперь уверены, что на вашем устройстве есть эта функция. В таком случае остается лишь понять, как активировать или выключить ее. Сделать это можно разными способами. Самый простой – через нажатие определенных кнопок на клавиатуре ноутбука.
Почти все производители (леново, самсунг, тошиба, асус, сони и пр.) выделяют под включение блютуза на лэптопе специальную клавишу. Обычно это одна из функциональных кнопок – F1-F12. Работает она в паре с клавишей Fn (находится внизу слева, рядом с Ctrl).

Узнать, какая именно кнопка активирует функцию просто. На ней будет значок блютуз. В точности, такой как на картинке. Напоминает антенну. Вам нужно будет лишь нажать эту клавишу в комбинации с Fn. Кроме того, есть лэптопы, где блютуз активируется с помощью специального переключателя. Обычно он располагается сбоку рядом с различными разъемами или над клавиатурой.
Как проверить, удалось ли включить bluetooth? В панели уведомлений справа появится синий значок. Также на некоторых ноутбуках есть специальный индикатор. Если он загорелся белым, желтым, синим или зеленым цветом (в зависимости от модели), значит, вам удалось включить блютуз. Что делать дальше?
- Кликаем на значок правой кнопкой мыши.
- Выбираем пункт «Добавить устройство».
- После чего ОС ноута запустит сканирование. Как только закончится поиск блютуз устройств, вы сможете выбрать оборудование, к которому и нужно подключиться для обмена музыкой, видео, изображениями и прочими файлами.
Однако бывает и так, что через нажатие клавиш включить блютуз не получается. Что нужно предпринять в таком случае, узнаете дальше.
Для справки! Некоторые производители ноутбуков объединяют клавишу активации блютуз с кнопкой включения Wi-Fi! Наглядный пример – модели из линейки acer aspire.
Устанавливаем и обновляем драйвера
Если bluetooth не работает, то, скорее всего, проблема скрыта на программном уровне. Например, довольно часто функция недоступна из-за отсутствия драйверов. Поэтому первым делом загляните в Диспетчер устройств. Попасть в него можно так: нажмите Windows + R, вбейте в строку «Открыть» команду «devmgmt.msc» и кликните ОК. После чего придерживайтесь следующего плана действий:
- Зайдя в Диспетчер устройств, найдите блютуз-адаптер. Как правило, он отображается в пункте «Сетевые адаптеры», «Радиомодули Bluetooth» или отдельно.
- Далее внимательно посмотрите на синий значок блютуз. Если на нем или рядом нет обозначений в виде черной стрелки или восклицательного знака, то все в порядке. Если же стоит стрелка, тогда нужно включить bluetooth-адаптер через контекстное меню, нажав «Задействовать». Восклицательный знак на иконке указывает на проблемы с драйверами. Просто загрузите их с сайта производителя либо нажмите на «Обновить» во вкладке «Драйвер».
- Все равно не удалось включить блютуз? Тогда через Панель управления заходим в «Центр управления сетями и общим доступом». Далее кликаем на «Изменение параметров адаптера». Щелкаем правой кнопкой мыши на «Сетевые подключения Bluetooth», а затем на «Включить».
Кстати, таким способом можно включить блютуз на Windows 7 и Vista.
Включаем и настраиваем Bluetooth на ноутбуках с разной операционкой
Подключить блютуз и пользоваться им несложно. Однако каждая версия ОС имеет некоторые особенности. Поэтому мы решили рассказать, как можно включить передачу данных по беспроводной сети в виндовс 7, 8, 10 и даже на «старенькой» XP, а также каким образом проще всего подключить к ноутбуку по bluetooth другие устройства.
- В «семерке» нужно через Пуск зайти в «Устройства и принтеры». Откроется окно, в котором будут отображены все подключенные к ноуту гаджеты. Здесь же можно «законнектить» новый девайс по блютуз. О том, как именно включить эту функцию на лэптопе с Windows 7, мы рассказывали выше.
- Владельцам и пользователям ноутбуков с ОС Windows 8 нужно сначала вызвать боковую панель через комбинацию клавиш Win+ C, а затем кликнуть «Параметры». Останется лишь выбрать пункт «Изменение параметров компьютера», нажать на «Bluetooth» и перевести переключатель в положение ON.
- В Windows 10 блютуз включается почти также, как и в «восьмерке». Нужно через Пуск открыть «Параметры». Далее зайти в раздел «Устройства». Последний этап – выбрать пункт «Bluetooth» и активировать положение «Вкл». После чего ноутбук выполнит поиск устройств, с которыми возможно сопряжение.
- Включить и настроить блютуз на ноутбуке с Windows XP можно следующим образом. Заходим в Пуск. Кликаем на Панель управления. Затем переходим в раздел «Bluetooth-устройства». В этом меню добавляем новое подключение с помощью специального мастера.
Для справки! В интернете есть специальные программы, которые позволяют включать блютуз и настраивать подключения по этому каналу связи. Одна из самых удобных и популярных утилит – Widcomm.
Возможные трудности и пути их решения
Что делать, если ноутбук не находит устройство для подключения по блютуз? Скорее всего, у планшета, смартфона или какого-то другого гаджета включена невидимость для несопряженных объектов. Либо на лэптопе в настройках Bluetooth отключено обнаружение. Необходимо кликнуть на модуль вспомогательной кнопкой мыши, зайти во вкладку «Параметры» и поставить галочку напротив «Разрешить устройствам обнаруживать этот компьютер».
Если подключиться все равно никак не удается, то вероятно устройство находится вне зоны действия радиомодуля. Нужно расположить его максимально близко к ноутбуку. Хоть и считается, что радиус действия при передаче данных по блютуз составляет 10-50 м, но на самом деле это значение намного ниже. Ведь в жилых помещениях и офисах есть различные приборы (радиотелефоны, микроволновые печи и пр.), которые создают помехи и мешают обнаружению.
Практически все современные модели ноутбуков оснащены Bluetooth-модулем, который открывает возможность обмена информацией с различными гаджетами без использования проводов. Но дело в том, что не все пользователи знают, как включить блютуз на ноутбуке. В этой статье вы найдёте подробное описание решения проблемы и сможете расширить возможности вашего компьютера.
Проверка Bluetooth-модуля
Прежде всего удостоверьтесь, что ваш ПК действительно поддерживает функцию блютуз. Сделать это можно несколькими способами:
- найти на корпусе ноутбука наклейку с соответствующим логотипом;
- ознакомиться с техническими характеристиками в паспорте или найдя информацию в интернете.
Если данная технология отсутствует, то, как вариант, можно использовать внешний адаптер Bluetooth, который подойдёт для любой модели ноутбука.
Подготовка Bluetooth к работе
Следует отметить, что для правильной работы радиомодуля необходимо инсталлировать официальные драйвера, скаченные с сайта изготовителя ноутбука. Если вы обновляли операционную систему, то автоматически был установлен драйвер устройства, который может спровоцировать некорректную работу. Поэтому при необходимости проведите переустановку драйвера Bluetooth-модуля.
В том случае, когда на официальном веб-сайте производителя компьютера имеется только программное обеспечение, предназначенное для более старой версии ОС, проблема решается установкой в режиме совместимости.
Также стоит обратить внимание на один очень важный момент. На некоторых моделях ноутбука существует служба полного отключения беспроводных устройств, которая активируется с помощью функциональных клавиш (обычно Fn+F5). В случае отключения радиомодуля через эту службу, её активацию будет невозможно произвести программно. Обязательно проверьте, существует ли на вашем ПК подобная служба и какие параметры в ней заданы.
Как включить блютуз на ноутбуке Windows 10
Для активации радиомодуля в операционной системе Windows 10 достаточно открыть центр уведомлений, который находится в нижнем углу с правой стороны окна, и щёлкнуть на кнопку «Bluetooth».
Как включить блютуз на ноутбуке Windows 8
Если на вашем ноутбуке установлена Windows 8, то для запуска Bluetooth сделайте следующее:
- проведите указателем мыши по правой стороне экрана и в открывшейся панели нажмите «Параметры»;
- выберите «Изменение параметров компьютера»;
- в правой части в разделе «Беспроводные сети» включите Bluetooth.
В операционной системе версии 8.1 интерфейс немного отличается, поэтому после выбора второго пункта необходимо перейти в раздел «Компьютер и устройства», а затем нажать «Bluetooth». Если всё сделано верно, радиомодуль автоматически активируется и перейдёт в режим поиска устройств.
Как включить блютуз на ноутбуке Windows 7
На Windows 7 проще всего это сделать с помощью соответствующего значка, находящегося в области уведомлений. Правой клавишей мышки нажмите на этот значок и в высветившемся меню выберите «Включить функцию Bluetooth».
Если значок отсутствует, поступите таким образом:
- зайдите в «Панель управления»;
- щёлкните по «Сеть и интернет», а затем по «Центр управления сетями и общим доступом»;
- найдите «Изменение параметров адаптера» с правой стороны;
- щёлкните правой клавишей мышки на «Сетевое подключение Bluetooth» и нажмите «Включить».