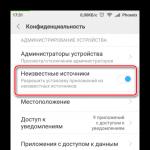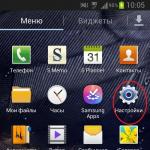Как скринить на самсунге. Как сделать скриншот на Самсунге А5? Если скрин не получился. Создание скриншота на смартфоне Samsung Galaxy A7 Как сделать скрин на самсунге а5
Работает и на бюджетных моделях (как, например, samsung galaxy j1 mini prime, j2, j3, j5, j7 и пр.), и на топовых гаджетах, которых относят к флагманам бренда (galaxy s6 edge, s7, s7 edge, s8 и др.). Чтобы сделать скриншот экрана на смартфоне, нужно придерживаться следующей схемы:
- Откройте то, что вам нужно запечатлеть на кадре.
- Зажмите одновременно две кнопки. Можно использовать для этого обе руки. Какие именно кнопки? Это Power (она же питание/ блокировка) и Home.
- Пройдет буквально 1-2 секунды и на экране мелькнет соответствующая анимация. К тому же и телефон издаст звук, похожий на затвор фотоаппарата. На некоторых смартфонах самсунг будет еще и уведомление о сохранении снимка экрана.

Найти скриншот можно в галерее или папке Pictures/Screenshots.
Кстати, этот способ работает и на моделях линейки самсунг галакси а (a3, a5, a7), и на смартфонах серии галакси s (s3, s4, s5 и т. п.). Также через одновременное нажатие кнопок Power и Home легко сделать снимок экрана и на старых гаджетах с ОС андроид 2,3 и 4, включая и некогда очень популярный самсунг дуос.
Способ №2 (кнопки Power + уменьшение громкости)
Не только комбинация кнопок Power и Home позволяет сделать скриншот экрана на самсунге. Попробуйте вместо «домой» одновременно с клавишей выключения нажать уменьшение громкости. Этот переключатель расположен сбоку практически на любой модели смартфона. Держать кнопки необходимо также несколько секунд.
Как узнать, получился ли скриншот?
- В верхней части дисплея в строке состояния вы увидите специальную иконку.
- Также о том, сформирован ли снимок экрана, можно ориентироваться по звуку затвора камеры.

Как в первом варианте сделанный скриншот можно будет увидеть в галерее. Станет доступным снимок экрана и в папках Pictures/ScreenCapture или Pictures/Screenshots.
Данный способ работает на многих смартфонах популярной серии галакси дуос. На старых двухсимочниках от компании Samsung (гранд прайм, кор 2 и пр.) также можно сделать скриншот, зажав одновременно «Home» и нижний регулятор громкости. Кроме того, этот способ позволит создать снимок экрана и на последних моделях (при этом любой серии – A, J или S).
Для справки! Владельцы смартфонов Samsung Galaxy Note имеют уникальную возможность делать скриншоты с помощью стилуса S Pen. Достаточно коснуться им экрана и выбрать в появившемся меню Air Command пункт Screen Write.
Способ №3 (жестом)
Уже довольно давно корейский производитель стал внедрять в свои смартфоны функцию управления жестом и ладонью. Данная опция позволяет делать скриншот специальным касанием к дисплею. То есть нажимать какие-либо кнопки вовсе не нужно. Достаточно провести ребром ладони по экрану слева направо или наоборот. При этом часть руки должна соприкасаться с дисплеем.
На большинстве моделей самсунг функция включена автоматически. Однако лучше всего проверить, активирована ли она. Для этого:
- Откройте меню.
- Перейдите в «Настройки».
- Далее в зависимости от версии ОС и модели смартфона ищем раздел «Движение», «Управление ладонью», «Управление жестами» или «Дополнительные функции».
- Теперь нас интересует пункт «Снимок экрана ладонью». Он должен быть включен. Если нет, то кликните на него и активируйте, установив нужное значение.

Проведя ребром ладони можно делать снимок экрана на старых флагманах, вышедших еще 5-6 лет назад, но которыми все еще пользуются многие из нас. К примеру, это самсунг галакси с3 и с4 (включая и версии мини). Последние модели самсунгов также оснащаются этой опцией. В основном это девайсы средней и высокой ценовой категории.
При этом не забывайте, что на некоторых смартфонах samsung данной функции нет. Как правило, это «бюджетники». На них не всегда можно сделать скриншот, проведя ребром ладони по экрану. Там работают лишь «кнопочные» варианты создания скринов.
Способ №4 (кнопки Home и Назад)
На телефонах самсунг под управлением старых версий ОС android создать снимок экрана можно и через одновременное нажатие «Home» и «Назад» (эти кнопки расположены внизу дисплея). Так что если вы все еще пользуетесь samsung galaxy s и подобными «древними» моделями, то будьте уверены – этот способ поможет вам быстро сделать скрин с изображением информации с дисплея.
Для справки! Есть много специальных приложений, которые помогут быстро сделать скриншот на любом смартфоне самсунг. Скачать их можно в цифровом магазине. Среди самых популярных приложений – Drocap2 и Screenshot ER.
В заключение
Теперь вы знаете, как можно сделать скриншот экрана на смартфоне самсунг сразу несколькими способами. Но что делать, если у вас никак не получается создать скрин? Даже спустя десяток попыток кадр экрана так и не появляется? При этом вы испробовали все описанные выше варианты. Скорее всего, на телефоне имеются проблемы с прошивкой. Необходимо обратиться в сервисный центр.
Нельзя исключать и то, что смартфон, с которым вы мучаетесь, пытаясь сделать скриншот, просто неоригинальный. На таких подделках зачастую не работают функции оригинальных устройств. Поэтому будьте внимательны и приобретайте технику в проверенных и надежных магазинах.
Data-lazy-type="image" data-src="http://androidkak.ru/wp-content/uploads/2015/12/skrinshot-samsung..png 400w, http://androidkak.ru/wp-content/uploads/2015/12/skrinshot-samsung-300x178.png 300w" sizes="(max-width: 400px) 100vw, 400px">
 Очень часто мы можем найти в интернете какую-нибудь информацию, которую нужно сохранить или отправить кому-нибудь. Но копировать текст бывает не слишком удобно, ведь это может быть текст с картинками. Например, какой-нибудь рецепт с пошаговым фото или мастер-класс. На помощь нам приходит замечательная функция, благодаря которой можно сделать скриншоты. На разных моделях телефонов способы сделать это могут различаться. В данной статье мы узнаем как делать скриншот на смартфонах и планшетах Самсунг.
Очень часто мы можем найти в интернете какую-нибудь информацию, которую нужно сохранить или отправить кому-нибудь. Но копировать текст бывает не слишком удобно, ведь это может быть текст с картинками. Например, какой-нибудь рецепт с пошаговым фото или мастер-класс. На помощь нам приходит замечательная функция, благодаря которой можно сделать скриншоты. На разных моделях телефонов способы сделать это могут различаться. В данной статье мы узнаем как делать скриншот на смартфонах и планшетах Самсунг.
Пошаговая инструкция для Samsung Galaxy
Есть несколько вариантов, как сделать скриншот на устройствах Самсунг:
- Одновременно нажимаем на кнопку питания и кнопку “Home”. Такой способ является самым популярным. Применить его можно в телефонах, подобных Samsung Galaxy S6 и на нем самом.
- Одновременно зажимаем кнопки “громкость вниз” и “питание”. Этот способ подходит практически для всех андроидов. Использовать его можно в Samsung Galaxy Tab 2 , в котором осуществить первый вариант не представляется возможным.
- На старых версиях Android, как, например, Samsung Galaxy S , использовалась комбинация одновременного нажатия “Home” и “назад”.
- В последних моделях Самсунгов есть функция “снимок экрана ладонью”. Он подразумевает то, что вам нужно провести ладонью от одного края гаджета к другому. Но это частный случай, не на всех устройствах есть такая функция. Чтобы ее включить (если она предусмотрена вашим девайсом), необходимо зайти в настройки и выбрать пункт “управление жестами”. Следующий раздел, который вам нужен, называется “действия при движении рук”. А уже в нем выбираем пункт “Palm swipe to Capture”.
- В Play Маркете можно скачать программы, позволяющие сделать снимок экрана, а дальше следовать инструкциям.
Точно ли скриншот был сделан и где его найти
После того как вы зажали нужную комбинацию клавиш, в строке уведомлений появится информация о том, что сохраняется снимок экрана. В некоторых моделях после опускания шторки уведомлений, вам будет продемонстрирована картинка со скриншотом. После этого вы можете зайти в галерею и найти его там.
Скриншот – очень полезная вещь, которая предназначена для еще большего облегчения нашей работы со смартфонами, ведь иногда бывает просто необходимо быстро сохранить какую-либо информацию. Поэтому каждый владелец андроида, в том числе Самсунгов, должен уметь делать снимок экрана.
Сделать скриншот экрана на мобильных устройствах марки Самсунг - довольно-таки просто, существует много вариантов быстрой съемки. Рассмотрим основные способы, которые подходят для телефонов и планшетов следующих моделей:
- Samsung Galaxy S6, S7, S8, S9, S10;
- Samsung Tab 3;
- Samsung A3, A5;
- Samsung J1, J3, J5, J7;
- Samsung Duos.
Основные способы сохранения снимка экрана:
Используем приложение Screenshot
Приложение Screenshot существенно упрощает процесс сохранения снимка и вдобавок экономит ваше время – во всяком случае, так утверждают разработчики Geeks.Lab.2015.
Алгоритм фиксации скриншота на Самсунге при помощи этой утилиты выглядит так:
- Скачайте и установите приложение Screenshot на телефон.
- Определите путь для сохранения изображения (опция "Путь фото").
- Снимите скриншот (нажатие кнопки питания и громкости).
- Откройте изображение, чтобы проверить результат.
Теперь, когда вы знаете, как сделать скриншот на телефоне Samsung, используя приложение для Андроида, остается лишь разобраться с дополнительными функциями Screenshot и найти на телефоне сохраненную картинку. Обычно все изображения сохраняются в Галерею.
В дополнение к сохранению скриншотов, это приложение содержит редактор изображений. Он, в свою очередь, позволяет:
- Добавлять на скриншоты мозаики;
- Вносить правки в существующий скриншот;
- Вставлять текст в снимок экрана;
- Редактировать изображения.
Где хранятся скриншоты на Samsung, как их просматривать
На устройстве, где установлена версия ОС Android 4.4 и выше, просматривать снимки экрана удобней всего через приложение "Галерея".
В некоторых старых версиях ОС Android / устройствах Samsung просматривать сделанные скриншоты нужно по другому адресу:
- Ищем на главном экране приложение под названием "Фото", открываем его.
- Далее тапаем по иконке меню и выбираем опцию "На устройстве".
- Следующий шаг - переходим в раздел "Скриншоты". Снятые изображения находятся здесь.
Стандартный способ снятия скриншота на Samsung (аппаратными клавишами)
1. Для начала зажмите кнопки "Питание" + "Домой" одновременно. В результате, на экране отобразится значок скриншота.
В самом-то деле, это самый простой способ, позволяющий быстро сделать снимок экрана; он работает на большинстве телефонов и планшетов указанной марки.
Кнопка питания работает даже если вы зажимаете ее в паре с уменьшением громкости. Чтобы сделать скрин на Самсунге, вам придется удерживать клавиши некоторое время (достаточно нескольких секунд) – и после этого снимок автоматически сохраняется в памяти гаджета или на карте памяти, в зависимости от настроек.
2. Аппаратные клавиши телефона позволяют также сделать скриншот на телефоне альтернативным способом. Для этого нужно нажать клавиши "Назад" + "Домой", не забывая удерживать их в таком положении пару секунд. Как вы уже догадались, в верхней части экрана появится все тот же значок скриншота. Готово!
3. Если же у вас кастомная прошивка Android, ничто не мешает зажать клавишу "ВКЛ/ВЫКЛ", которая активирует дополнительное меню. В выпадающем окне появится кнопка “Скриншот”.
4. Что же касается новых моделей Самсунга (Galaxy S8, S9, S10...), то там предусмотрена активация скриншота ладонью. Настраивается эта функция (на самом деле, очень даже удобная) следующим образом:
- Настройки (с этого всегда начинается настройка управления жестами).
- Управление (выбираем ладонь);
- Опция "Снимок экрана".
После выставленных настроек, сделать скриншот на Андроиде можно будет коснувшись экрана ребром ладони.
В определенный момент времени у владельца телефона Samsung появляется необходимость сфотографировать изображение экрана для того чтобы сразу же послать другому мобильному абоненту. К примеру, вы хотите отправить скриншот сообщений из скайпа, которые вам прислали, или же вы выиграли в какой-то игре и есть желание похвастаться. В принципе, причины могут быть самыми разными. Но как сделать скриншот на Самсунге? Какие клавиши телефона нужно использовать для таких целей? В данной публикации рассмотрим более детально ответы на все эти вопросы.
Что такое скриншот экрана?
Скриншот – это точный снимок экрана мобильного телефона. Такая функция существует практически во всех операционных системах на современных гаджетах, телефонах, планшетах. Как правило, необходимость в скриншоте может пригодиться при активных играх, когда нужно сохранить статистику, какие-то игровые моменты в память телефона или же чат из «Вконтакте», сообщения из WhatsApp. 
Как сделать скриншот экрана на телефоне Самсунг?
Существует четыре способа, с помощью которых можно сделать скриншот на телефоне Самсунг. Но какой из них является наиболее удобным и универсальным? На самом деле, все зависит не только от индивидуальных предпочтений, но и от версии Андроид, которая установлена на мобильном устройстве.
Самый простой способ сделать мгновенный скриншот экрана – одновременно зажать две кнопки – «Домой» и «Питание». Кнопки нужно удерживать буквально несколько секунд. После того, как вы сделаете снимок, его можно использовать в качестве JPG-изображения.
Но, если по каким-то причинам этого не получилось сделать, можно воспользоваться другим способом. Откройте окно, которое вам нужно снять, а затем зажмите одновременно две клавиши – «Громкость вниз» и «Питание». Изображение появится в галерее вашего телефона. В том случае, если в галерее снимка нет, его нужно поискать в папке «Мои файлы». Помимо того, папки со скриншотами экрана могут иметь и другие названия. К примеру, Pictures, ScreenCapture, Screenshots. Если у вас старая версия Андроид, то действия будут такими же простыми. Одновременно зажмите кнопки «Домой» и «Назад». После этого снимок с экрана телефона появится в галерее. Обратите внимание, кнопка «Питание» и клавиша «Выключение/Включение» — это одно и то же самое. Вполне вероятно, что сделать снимок экрана вам удалось, используя описанные выше способы. Но если они вам не помогли? Что делать в таком случае?
Если у вас старая версия Андроид, то действия будут такими же простыми. Одновременно зажмите кнопки «Домой» и «Назад». После этого снимок с экрана телефона появится в галерее. Обратите внимание, кнопка «Питание» и клавиша «Выключение/Включение» — это одно и то же самое. Вполне вероятно, что сделать снимок экрана вам удалось, используя описанные выше способы. Но если они вам не помогли? Что делать в таком случае? 
В том случае, когда изложенные выше способы по каким-то причинам вам не подходят или же просто не получилось сохранить снимок, то, скорее всего, на вашем смартфоне – еще более старая версия операционной системы. К примеру, похожей функции нет на телефонах версии Андроид 1.2. Многие пользователи решают эту проблему, устанавливая специальную программу NoRootScreenshot. Но такой вариант не совсем удобный.
Заключение
Существует ли универсальный способ, который поможет сделать скриншот экрана? На самом деле, такого варианта не существует, ведь все зависит от того, какая именно версия Андроид установлена на вашем смартфоне.
Скриншот – довольно популярный способ продемонстрировать экран не только компьютера, но и телефона. Современные смартфоны предоставляют эту, крайне удобную, функцию.
Снимок экрана является невероятно удобной демонстрацией. Преображая экран (в определенный момент) в фотографию.
Samsung Galaxy J1, J3, J5, А3, А5, Prime
Читайте также: Как сделать скриншот экрана на смартфонах Мейзу (Meizu) — Самые простые способы

Если надо сделать скриншот на данных моделях телефона:
- выбрать и открыть изображение на экране, которое нужно сохранить;
- далее – зажать в одно время клавишу Home (располагается по центру ниже экрана) и Power (блокирует экран) на пару секунд.
На экране произойдет одиночное мигание и можно услышать характерный звук, который исходит во время обычного фотографирования. Можно быть уверенными, что скриншот сделан. Как правило, размещаются такие кадры в папке, называющейся галереей.
Так же, чтобы создать скриншот можно с помощью ладони, надо:
- зайдя в настройки, активировать там данную функцию;
- затем выбрать пункт «жесты»;
- нажать на пункт «жесты руками»;
- необходимо активировать «Проведение ладонью для захвата» (достаточно нажать на переключатель для активации).
Читайте также: [Инструкция] Как сделать скриншот на компьютере: Все возможные способы
И только после этого данная функция будет доступна:
- выбрать и открыть экран, скриншот которого нужно сделать;
- поместить ладонь ребром (как будто нож) к одной из сторон экрана;
- провести ею от этого края к противоположному.
После выполнения скриншота также можно услышать тот характерный для всех фото звук, который оповещает, что действие завершено.

Как сделать скриншот на Samsung Galaxy Duos? Легко!
- для создания скриншота одновременно удерживают: блокировка телефона и клавиша регулировки громкости звука, которая делает его тише.
До слухового аппарата пользователя дойдет звуковая волна, означающая создание фото или «скрина» на устройстве. Чтобы увидеть результат, нужно зайти в gallery.