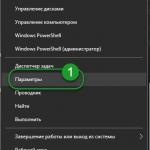Официальная прошивка lg nexus 4. Инструкция как прошить официальной прошивкой устройства Nexus (Видео). Установка кастомного Recovery
Привет, друзья. Сегодня, можно сказать, спонтанный пост случился, о чем он будет, вы уже могли догадаться из заголовка. Все дело в том, что как раз сегодня пришла посылка из США, и я стал обладателем новенького Google LG Nexus 4. И теперь у меня есть сразу два Нексуса – Samsung Galaxy Nexus и LG Nexus 4 – может быть, я даже напишу обзор сравнение, если вам интересно, но сегодня не об этом.
Да, кому интересно, а я уверен, что многим – цена вопроса 12к рублей с доставкой! Но я опять не об этом…
Да, Pure Android 4 прекрасен сам по себе – удобен, быстр и почти идеален. Обратите внимание, что я говорю именно о том андроиде, который установлен в гуглофонах Nexus, а не всех других телефонах (htc, Samsung, sony и т.д.), т.к. они серьезно переработаны и изменены, увы, не в лучшую сторону. Так что может быть лучше, чем и так почти идеальная прошивка? Улучшенная кастомная прошивка, конечно же!
Поэтому сегодня я первый раз включил телефон только для того, чтобы убедиться, что он вообще работает. Когда я убедился в этом, я его выключил и занялся «плясками с бубном». По горячим следам расскажу о том, как на Nexus 4 разблокировать Bootloader, установить recovery и прошить любую прошивку.
На самом деле все эти пляски с бубном не такие уж и пляски и даже почти не с бубном =) Я, как опытный уже юзер, чувствовал себя уверенно, не переживал и даже не делал никаких бекапов. Как оказалось, все нижеописанные процедуры полностью идентичны тем процедурам, что я проделывал год назад над Galaxy Nexus. Все будет просто, я обещаю!
Для начала надо немного подготовиться и скачать необходимые драйвера:
Качаем драйвера usb_driver.rar – пригодятся для подключения устройства в режиме bootloader к нашему PC. А так же скачиваем архив adb.rar – содержит файлы Fastboot и ADB.
Распаковываем архив Fastboot and ADB в корень диска C, должно получиться C:\adb.
Драйвера тоже распаковываем в корень диска C, получится C:\usb_driver.
Теперь в бой!
Установка драйверов и разблокировка Bootloader в LG Nexus 4
Сперва надо разблокировать Bootloader, без этого ничего не получится сделать.
Существуют различные решения и даже программы, которые позволяют сделать разблокировку, получить root и установить рекавери в один клик, но я как-то не доверяют такому подходу, ибо процедура-то тонкая. Хотя я все же попробовал сегодня воспользоваться программой NEXUS 4 TOOLKIT 1.3, но, как оказалось, скачать можно только базовую версию, а обновление доступно только после оплаты, а без обновления не доступен выбор поддержки android 4.2.2. Короче – не наш вариант!
Три простых шага и никаких понтов:

Все просто, правда?
Установка кастомного recovery на LG Nexus 4
Теперь нам необходимо установить recovery, без которого мы просто не сможем прошивать прошивки, ядра и любые твики и моды.
В качестве recovery я рекомендую TWRP Team Win Recovery Project. Посмотреть описание и особенности можно на XDA в оф.теме для NEXUS 4 , там же всегда есть актуальная версия. На момент написания данного поста, самая новая версия это 2.4.4.0. Вот удобная прямая ссылка на скачивание. Скачали? Отлично, поехали дальше.
У нас есть файл openrecovery-twrp-2.4.4.0-mako.img. Если вы его закинете в папку c:\adb и переименуете в twrp.img так будет проще на следующем шаге.

Ну вот, bootloader разблокирован, recovery установлен. Осталось самое простое – установить новую прошивку. Кстати, root нам не нужно получать, если собираемся ставить кастомную прошивку, root там уже будет по умолчанию.
Установка кастомной прошивки на LG Nexus 4
За почти год использования моего предыдущего Samsung Galaxy Nexus я перепробовал целую кучу разных прошивок, частенько перепрошивался, проводил всякие эксперименты. И знаете, однажды я нашел идеальную прошивку, прошивку мечты – это ParanoidAndroid. Я просто не могу ничего другого кроме этой прошивки рекомендовать. Но, так или иначе – выбор за вами, процедура установки разных прошивок идентична.
Примерно вот так может выглядеть ваш Nexus 4 после установки ParanoidAndroid:

Вот видео-обзор этой же прошивки , но тем, кто сам лично ParanoidAndroid не юзал, мало что будет понятно:
Итак, с прошивкой мы определились, надо ее скачать. Оф.тема разработчиков прошивки , там же описание, ссылки и новые версии. Скачать саму прошивку можно в разделе mako на goo.im , а так же необходимо будет скачать Google Apps в соответствующем разделе на goo.im .
Прошивку и gapps скачали, теперь их надо как-то залить на телефон. Если телефон нормально виден в проводнике, то пропускаем блок текста ниже, если не получается попасть в память телефона через проводник, то читайте.
Тут небольшая загвоздочка может возникнуть, но только если вы не читаете этот пост – потому что у меня все загвоздки решаются, и я об этом обязательно пишу!
Я сижу и подключаю телефон по USB с помощью кабеля, но зарядка идет, а вот в проводнике я не могу его видеть как папку, чтобы закинуть туда наши архивы для прошивки. Если у вас та же история, тогда вот решение!
Не знаю почему, но Windows решила установить при подключении включенного телефона ADB драйвера (имеется в виду не fastboot, а именно запущенная система android). Может это я как-то что-то не то сделал, но факт есть факт — папки телефона в проводнике не видно. Я думал, что каких-то драйверов не хватает, долго гуглил, ничего не нашел. Решил воспользоваться суровым способом: Заходим в диспетчер устройств, видим «Android device что-то там ADB» – просто нажимаем на него правой кнопкой и выбираем Удалить. Отключаем телефон и сразу подключаем обратно – Windows должна заново определить устройство и установить на него правильные драйвера. Мне это помогло, и в проводнике появилась необходимая папка Nexus 4!
Выбираем папку Nexus 4 / Внутренняя память / Download и туда закидываем архивы, в моем случае это pa_mako-3.10-11MAR2013-131748.zip и pa_gapps-full-4.2-20130308.zip. В вашем случае это будут уже более новые версии, в маркировках разобраться совсем не трудно.
Когда все архивы закачаны, отключаем телефон от компьютера и выключаем. Нам необходимо снова попасть в recovery mode, для этого зажимаем Volume Down + Power пока не включится fastboot, где кнопками громкости выбираем Recovery mode и жмем Power.
Если вдруг случилось так, что вы увидели не главный экран TWRP (его опознать очень просто, сомнений в этом не будет точно), а увидели лежащего на спине андроида с красным треугольником, то есть выход, а как без него!
Для этого держим зажатой кнопку Power пока телефон не выключится. Опять загружаемся в fastboot, подключаем телефон по USB и проделываем заново сценарий по установке recovery. Когда рекавери установлен, не перезагружаемся, а кнопками громкости находим пункт Recovery mode и выбираем его кнопкой питания. Теперь-то точно запустится TWRP, а значит следуем инструкции ниже.
Увидим главный экран TWRP , жмем на верхнюю правую кнопку Wipe, а потом Factory Reset – это удалит все данные на телефоне!
После полного сброса, необходимо вернуться на предыдущий экран и нажать на верхнюю левую кнопку Install. На открывшемся экране из списка папок выбираем Download, а затем нажимаем сначала на файл прошивки pa_mako, потом Add More Zips и сразу выбираем файл pa_gapps и наконец делаем Swipe to Confirm Flash. Сейчас прошьются сразу и прошивка и приложения Google Apps, около минуты ожидания и мы должны увидеть надпись Successful. Очень важно подчистить все кеши, для этого выбираем кнопку Wipe cache/dalvik. Все готово – нажимаем Reboot System.
Сейчас будет загружаться система, но уже с прошивкой ParanoidAndroid. После длительной загрузки попадаем в меню первичной настройки телефона, где надо выбрать язык, указать аккаунт и т.д.
Собственно это и все! Успехов вам друзья. Если у вас появились какие-то вопросы или предложения по поводу процесса прошивки или по поводу ParanoidAndroid – пожалуйста, пишите в комментариях.
На заметку: О том, как получить доступ в меню разработчика на любой прошивке.
Открываем настройки, выбираем пункт «О телефоне» в самом низу, прокручиваем экран до пункта «Номер Сборки», там будет написано JDQ39, что соответствует версии android 4.2.2, у вас может быть написано и что-то другое, это не важно. Жамкаем на эту строку 7 раз подряд. Как итог – должно появиться сообщение «Вы стали разработчиком!» Вот оказывается как легко можно стать разработчиком под androind =))) Возвращаемся обратно в меню настроек, видим новый пункт «Для разработчиков».
UPD: Если вдруг телефон превратился в «кирпич» — что делать?
Мало ли что бывает… Вот как сегодня, например, коллега купил себе такой же Nexus 4 и отдал его мне, чтобы я установил кастомную прошивку. Да нет проблем – сказал я и пошел следовать своей же инструкции, написанной выше. Случилось странное – все данные (zip файл образа прошивки, например), которые я залил на внутренний накопитель для последующей прошивки после сброса, они удалились, самоуничтожились по какой-то неизвестной причине.
Короче, телефон превратился в кирпич, т.е. не включается, а делать что-то ведь надо. Посему проще всего накатить на телефон Factory Image, т.е. заводской образ, чтобы телефон был похож на то, что вы видели, впервые открывая упаковку. И вот инструкция:
- Предполагается, что драйвера у вас уже установлены и телефон подключается к компьютеру, когда он в режиме fastboot. А так же загрузчик разблокирован. Короче, полностью проделаны все шаги под заголовком «Установка драйверов и разблокировка».
- Теперь скачиваем официальный образ телефона отсюда https://developers.google.com/android/nexus/images#occam На данный момент актуальная версия это 4.3 (JWR66V), жмем Link напротив и скачиваем.
- У нас скачался архив occam-jwr66v-factory-08d2b697.tgz, внутри него еще один архив occam-jwr66v-factory-08d2b697.tar, а внутри несколько файлов и еще один архив image-occam-jwr66v.zip – он-то нам и нужен, берем и переносим image-occam-jwr66v.zip в папку C:\adb
- Открываем командную строку и пишем:
cd c:\adb жмем Enter;
fastboot erase boot жмем Enter;
fastboot erase cache жмем Enter;
fastboot erase system жмем Enter;
fastboot erase userdata жмем Enter;
fastboot reboot-bootloader жмем Enter;
fastboot -w update image-occam-jwr66v.zip жмем Enter и ждем.
После последней операции телефон должен сам перезагрузиться и включиться. - Теперь ваш телефон как новый:) А вы можете повторить то, что не получилось. А именно залить zip-архивы в память телефона и попробовать их прошить заново. Кстати, мы recovery не трогали в процессе восстановления, так что TWRP у вас остался, а значит выключаем телефон, жмем Volume Down + Power, выбираем recovery и вперед!
Ну вот, теперь уж точно все!
До связи друзья. И извините, что перестал часто писать про SEO, обещаю исправиться в ближайшее же время.
Вы являетесь обладателем Nexus 4, но никак не можете его обновить? Тогда вам придется поставить прошивку своими руками - это не так уж и сложно. По этому же руководству можно прошить и все оригинальные прошивки для смартфона от Гугл – Android 4.2 и 4.3.
Действуйте точно по инструкции и у вас все получится! В начале процедуры по прошивке
уверьтесь в том, что ваш телефон заряжен больше, чем на 50%!
Вам необходимо будет установить несколько файлов на ПК. Вначале установите драйвера:
1. Скачать архив с драйверами usb_driver_r06_windows , распаковать его в любой раздел на жестком диске (лучше в его корень).
2. Выключите смартфон и подключите его к ПК.
3. Одновременно зажмите клавиши включения и громкости вниз – чтобы запустился режим fastboot.
4. На ПК должно возникнуть сообщение - обнаружен новый аппрат.
5. Зайдите в Панель управления → Система и безопасность → Система → Диспетчер устройств.
6. Нажмите по неизвестному устройству правой клавишей мышки (обычно выделяется желтым треугольником).
7. Выбрать «Обновить драйверы».
8. Потом нажать на «Выполнить поиск драйверов на этом компьютере».
9. Нажать на «Обзор» и выбрать папку, в которую было распаковано содержимое архива.

Значит так, драйверы для ADB и Fastboot установлены, а сейчас можно уже загрузить их на ПК. Для этого нужно будет скачать архив (для x86 или x64) потом распаковать его в папку, находящуюся в корне жесткого диска, к примеру, C:/fastboot/.
Перед началом установки прошивки, необходимо будет сделать еще одно действие – разблокировать загрузчик. Смартфон должен быть все там же - в Fastboot’е. Войдите на ПК в папку с файлами fastboot.exe и adb.exe, и нажмите кнопки CTRL+Shift и правую клавишу мышки - выберите «Открыть окно команд». Возникнет командная строчка, которая вам нужна. В ней введите этот код:
fastboot oem unlock

Нажмите Enter. Произойдет разблокировка загрузчика, на телефоне возникнет сообщение, с вопросом - убеждены ли вы в том, что нужно разблокировать загрузчик. Ответ - убежден. Не забывайте, что вся информация удалится с телефона, так что нужно будет предварительно подумать об их сохранности. Передвижение по диалоговому окну будет происходить с помощью кнопок громкости, подтвердить свои намерения можно кнопкой блокировки.
Чтобы установить прошивку, вам сначала нужно будет ее скачать. Это ссылки на официальные прошивки Android 4.2 , Android 4.3 и Android 4.4 . Архив с прошивкой распаковывайте в папку с файлами adb.exe и fastboot.exe. Большое значение имеет то, чтобы внутренняя информация папки occam-xxx (где xxx зависит от имени прошивки, в случае с KitKat папка под названием occamkrt16s ) оказалась в корне папки с adb и fastboot. Запустить файл flash-all.bat и перепрошивка телефона начнется. В течение этой процедуры аппарат несколько раз будет перезагружаться. После установки Nexus 4 он включится сам.

Вот и вся процедура установки официальных прошивок на телефон Nexus 4. Будем надеяться - что все получится.
Две недели назад, в Хэллоуин, компания Google обещала, что заводские прошивки и двоичные коды Android 4.4 KitKat для Nexus 4, Nexus 7 и Nexus 10 будут опубликованы сразу же после того, как эти устройства получат обновления по-воздуху.
И несмотря на то, что еще не все модели планшетов получили автоматическое обновление до Android 4.4 KitKat, заводские прошивки с этой версией системы (сборка Android 4.4 KRT16O) уже опубликованы на сервере Google. Вы можете скачать их и установить на свой планшет или смартфон самостоятельно. Как это сделать, читайте в продолжении.
Эта новость также порадует тех, кто хотел бы вернуться к стоковому Android после установки кастомной прошивки, такой как Cyanogenmod, Paranoid Android и пр.

Примечание: имейте в виду, что если загрузчик вашего Nexus 7 заблокирован, во время прошивки произойдет полная потеря всех ваших персональных данных на планшете. Разблокировать загрузчик можно с помощью программы fastboot, что также приведет к очистке данных. На Nexus 4 и Nexus 10 разблокировать загрузчик без потери данных вы можете с помощью BootUnlocker.
Примечание 2: Если загрузчик разблокирован, вы можете установить новую прошивку без потери данных, однако в некоторых случаях, после этого планшет или телефон не загружаются, поэтому будьте готовы к тому, что вам придется прошивать свое устройство с потерей данных и позаботиться об их резервном копировании.
Требования:
Прежде всего, для прошивки, вам потребуется компьютер с установленным на нем Android SDK, вернее – программы adb и fastboot, идущие с ним. Как установить Android SDK читайте в этом материале .
Также, вам потребуестя MicroUSB кабель для подключения планшета к компьютеру. Лучше использовать кабель из комплекта поставки планшета.
Как разблокировать загрузчик на Nexus 7 с помощью fastboot :
1. Подключите планшет к компьютеру и загрузите его в режим загрузчика (командой adb reboot bootloader или выключив его и включив одновременным нажатием кнопок включения и уменьшения громкости).
2. Введите в окне командной строки (терминале) компьютера команду:
fastboot oem unlock
Подтвердите разблокировку (кнопки увеличения громкости, затем включения).
Инструкция по прошивке планшетов и телефонов Nexus
1. Скачайте на компьютер заводской образ с прошивкой для вашей модели планшета (например, Nexus 7 Wi-Fi 2013 имеет наименование razor, а Nexus 7 Wi-Fi 2012 - nakasi) с этой страницы сайта Google. Этот образ содержит саму систему, загрузчик, заводское рекавери, ядро (boot.img) и радиомодуль (не включено для Wi-Fi моделей). Поэтому, если вы устанавливали, например, альтернативное рекавери, после прошивки оно заменится на стоковое.
2. Распакуйте скачанный tgz (tar/gz) архив в отдельную папку. Я использую для этих целей Total Commander , но вы можете воспользоваться отдельным архиватором, например, 7-Zip .
3. Этот шаг нужен, если вы хотите избежать потери данных при прошивке:
С помощью любого текстового редактора откройте (Осторожно! Откройте а не запустите!) файл flash-all.bat (если у вас Windows) или flash-all.sh (Mac, Linux) и уберите два символа –w в строке с командой fastboot update. Например, если в строке написано: fastboot -w update image-razor-jss15j.zip, после правки она должна выглядеть как fastboot update image-razor-jss15j.zip. Сохраните файл. (Именно опция –w приводит к очистке данных.)
4. Перезагрузите планшет в режим загрузчика, убедитесь что он подключен к компьютеру и запустите скрипт flash-all.bat (или flash-all.sh на Mac, Linux).
Поздравляю, вы сделали это!
В целях безопасности (чтобы никто не смог снять ключ разблокировки экрана вашего устройства и не получил доступа к вашим данным в случае утери или кражи планшета или смартфона) рекомендуется держать загрузчик в заблокированном виде. Для этого существует команда fastboot oem lock (для Nexus 7) или упомянутое выше приложение BootUnlocker для Nexus 10 и Nexus 4.
Root на планшете или смартфоне Nexus после прошивки Android 4.4 KitKat
Получить root для Nexus очень просто. Для этого вам потребуется разблокированный загрузчик и модифицированное рекавери. Я рекомендовал бы вам использовать TWRP. Скачать последнюю версию TWRP рекавери вы можете отсюда . Для этого нажмите на кнопку "Get TWRP for your device" и наберите в открывшемся окне имя планшета (например - Nexus 10).
1. Подключите планшет к компьютеру и загрузите его в режим загрузчика (как это сделать - читайте выше)
2. Введите в окне командной строки (терминале) команду:
fastboot flash recovery ИмяФайлаРекавери.img
3. Теперь вы можете перезагрузить планшет в новое рекавери с помощью команды:
adb reboot recovery
Кроме того в режим рекавери планшеты и смартфоны Nexus можно перезагрузить, выключив его полностью и включить нажав одновременно и удерживая кнопки увеличения громкости и включения.
4. Скачайте zip файл с новой версией SuperSU .
5. Прошейте скачанный zip файл (не распаковывая!) с помощью TWRP
6. Перезагрузите устройство, запустите Play Маркет и обновите SuperSU.
Две недели назад, в Хэллоуин, компания Google обещала, что заводские прошивки и двоичные коды Android 4.4 KitKat для Nexus 4, Nexus 7 и Nexus 10 будут опубликованы сразу же после того, как эти устройства получат обновления по-воздуху.
И несмотря на то, что еще не все модели планшетов получили автоматическое обновление до Android 4.4 KitKat, заводские прошивки с этой версией системы (сборка Android 4.4 KRT16O) уже опубликованы на сервере Google. Вы можете скачать их и установить на свой планшет или смартфон самостоятельно. Как это сделать, читайте в продолжении.
Эта новость также порадует тех, кто хотел бы вернуться к стоковому Android после установки кастомной прошивки, такой как Cyanogenmod, Paranoid Android и пр.

Примечание: имейте в виду, что если загрузчик вашего Nexus 7 заблокирован, во время прошивки произойдет полная потеря всех ваших персональных данных на планшете. Разблокировать загрузчик можно с помощью программы fastboot, что также приведет к очистке данных. На Nexus 4 и Nexus 10 разблокировать загрузчик без потери данных вы можете с помощью BootUnlocker.
Примечание 2: Если загрузчик разблокирован, вы можете установить новую прошивку без потери данных, однако в некоторых случаях, после этого планшет или телефон не загружаются, поэтому будьте готовы к тому, что вам придется прошивать свое устройство с потерей данных и позаботиться об их резервном копировании.
Требования:
Прежде всего, для прошивки, вам потребуется компьютер с установленным на нем Android SDK, вернее – программы adb и fastboot, идущие с ним. Как установить Android SDK читайте в этом материале .
Также, вам потребуестя MicroUSB кабель для подключения планшета к компьютеру. Лучше использовать кабель из комплекта поставки планшета.
Как разблокировать загрузчик на Nexus 7 с помощью fastboot :
1. Подключите планшет к компьютеру и загрузите его в режим загрузчика (командой adb reboot bootloader или выключив его и включив одновременным нажатием кнопок включения и уменьшения громкости).
2. Введите в окне командной строки (терминале) компьютера команду:
fastboot oem unlock
Подтвердите разблокировку (кнопки увеличения громкости, затем включения).
Инструкция по прошивке планшетов и телефонов Nexus
1. Скачайте на компьютер заводской образ с прошивкой для вашей модели планшета (например, Nexus 7 Wi-Fi 2013 имеет наименование razor, а Nexus 7 Wi-Fi 2012 - nakasi) с этой страницы сайта Google. Этот образ содержит саму систему, загрузчик, заводское рекавери, ядро (boot.img) и радиомодуль (не включено для Wi-Fi моделей). Поэтому, если вы устанавливали, например, альтернативное рекавери, после прошивки оно заменится на стоковое.
2. Распакуйте скачанный tgz (tar/gz) архив в отдельную папку. Я использую для этих целей Total Commander , но вы можете воспользоваться отдельным архиватором, например, 7-Zip .
3. Этот шаг нужен, если вы хотите избежать потери данных при прошивке:
С помощью любого текстового редактора откройте (Осторожно! Откройте а не запустите!) файл flash-all.bat (если у вас Windows) или flash-all.sh (Mac, Linux) и уберите два символа –w в строке с командой fastboot update. Например, если в строке написано: fastboot -w update image-razor-jss15j.zip, после правки она должна выглядеть как fastboot update image-razor-jss15j.zip. Сохраните файл. (Именно опция –w приводит к очистке данных.)
4. Перезагрузите планшет в режим загрузчика, убедитесь что он подключен к компьютеру и запустите скрипт flash-all.bat (или flash-all.sh на Mac, Linux).
Поздравляю, вы сделали это!
В целях безопасности (чтобы никто не смог снять ключ разблокировки экрана вашего устройства и не получил доступа к вашим данным в случае утери или кражи планшета или смартфона) рекомендуется держать загрузчик в заблокированном виде. Для этого существует команда fastboot oem lock (для Nexus 7) или упомянутое выше приложение BootUnlocker для Nexus 10 и Nexus 4.
Root на планшете или смартфоне Nexus после прошивки Android 4.4 KitKat
Получить root для Nexus очень просто. Для этого вам потребуется разблокированный загрузчик и модифицированное рекавери. Я рекомендовал бы вам использовать TWRP. Скачать последнюю версию TWRP рекавери вы можете отсюда . Для этого нажмите на кнопку "Get TWRP for your device" и наберите в открывшемся окне имя планшета (например - Nexus 10).
1. Подключите планшет к компьютеру и загрузите его в режим загрузчика (как это сделать - читайте выше)
2. Введите в окне командной строки (терминале) команду:
fastboot flash recovery ИмяФайлаРекавери.img
3. Теперь вы можете перезагрузить планшет в новое рекавери с помощью команды:
adb reboot recovery
Кроме того в режим рекавери планшеты и смартфоны Nexus можно перезагрузить, выключив его полностью и включить нажав одновременно и удерживая кнопки увеличения громкости и включения.
4. Скачайте zip файл с новой версией SuperSU .
5. Прошейте скачанный zip файл (не распаковывая!) с помощью TWRP
6. Перезагрузите устройство, запустите Play Маркет и обновите SuperSU.