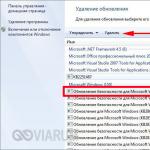Восстановление флешки transcend 32 gb программа. Онлайн перепрошивка флешки. Как найти программу для ремонта флешки
Представить себе современного человека без цифрового накопителя достаточно сложно. Флешка в настоящий момент является успешным переносным объектом, на котором сохраняется масса полезной информации.
Преимущество флешки заключается в том, что она не занимает много места и сопровождается повышенной практичностью. Даже при падении она не всегда повреждается, как это было ранее с дисками.
Ещё одним преимуществом является то, что записывать на неё желаемый контент не только удаётся быстрее, но и гораздо проще.
К сожалению, невзирая на такую её уникальную практичность, может случиться так, что флешка перестанет функционировать в какой-то определённый момент.
Безусловно, можно мирно «распрощаться» с мёртвой флешкой, отправиться в магазин, где приобрести новый цифровой накопитель.
Если же вам сложно так легко отделаться от привычного носителя информации, тогда рекомендуем вам изучить рекомендации, как восстановить «умершую» флешку Transcend.
Процесс восстановления
Прежде чем осуществить небольшой ремонт пострадавшей флешки Transcend, важно установить причину, по которой она вышла со строя.
Такую диагностику можно сравнить с лечением больного. Врач тоже первоначально обследует больного, устанавливает диагноз, выявляет причину патологии, а только после этого назначает лечение.
Мы тоже рекомендуем вам провести «лечение» вашего пострадавшего цифрового носителя. В этом поможет достаточно эффективно программа для восстановления флешки Transcend, которую с лёгкостью можно скачать, воспользовавшись предложениями в сети.
Однако всё-таки первоначально полезно установить причину сбоя, из-за которой вам приходится «черпать» рекомендательную информацию.
Причины сбоя
В большинстве случаев приходится рассматривать восстановление флешки Transcend по причине банального программного сбоя, с которым приходится сталкиваться пользователям достаточно часто.
Утвердиться в том, что, действительно, программный сбой преподнёс такой неприятный сюрприз, позволяют некоторые хитрости.
Вставьте свой накопитель в USB-разъём, пронаблюдайте, что будет происходить далее. Если все ваши попытки открыть носитель будут тщетными, но при этом компьютер будет видеть флешку Трансенд, значит, вполне вероятно, что она подверглась программному сбою.

Заподозрить это же можно, если при подключении носителя через USB-разъём вы услышите характерный звуковой сигнал, но никаких видимых изменений на экране не проявится, в том числе вы не обнаружите свой носитель при запуске окна «Компьютер».
Также на программный сбой указывает фактор, когда ПК видит флешку, но не всю, а лишь часть её дискового пространства.
Конечно, если вы нашли подтверждающие «симптомы» программного сбоя, вследствие которого требуется восстановление флешки Трансенд, не нужно впадать в отчаяние, лихорадочно вспоминать, что могло стать поводом для такой неприятности.
Спровоцировать выход со строя цифрового носителя, безусловно, могли и вы, если пренебрегали рекомендациями относительно того, как правильно извлекать накопитель из USB-разъёма.
Может поводом для сбоя послужить падение устройства, сильное механическое сдавливание. Также возможны причины, совершенно независящие от действий пользователя.
Устранение проблемы
Те, кто утвердился в мысли, что накопитель перестал реагировать на любые действия, желает найти программу для восстановления флешки.
Действительно, утилита для восстановления флешки Transcend существует, её не так уж и трудно найти, скачать и инсталлировать на компьютер .

Одна из программ для восстановления флешки
Однако первоначально важно убедиться в том, что всё-таки цифровой накопитель «мёртв». Иногда случается так, что он не реагирует на одном ПК, но прекрасно функционирует на другой компьютерной технике.
Часто обнаруживается программный сбой на самом ПК, когда, например, «полетели» драйвера.
Также можно попробовать отключить от USB-разъёмов все периферийные устройства, а подключить только флешку. Даже такой нехитрый ход иногда позволяет легко устранить проблему.
Если же все предпринимаемые попытки оказываются тщетными, рекомендуем вам осмотреть свой цифровой накопитель со всех сторон. Обращать внимание полезно на все сколы, трещины, которые вы обнаруживаете на корпусе.
Совсем не лишним будет посмотреть внутрь той части, которая подключается к USB-разъёму. Иногда такого визуального осмотра достаточно для того, чтобы выявить плохой внутренний контакт.
Не бойтесь вскрыть аккуратно корпус носителя и осмотреть его на целостность внутри. Полезно осуществить тщательный визуальный осмотр его внутреннего содержимого.
Плохой контакт можно попытаться также самостоятельно устранить, но только если для этого у вас имеются специальные инструменты. Если таковых нет, вряд ли у вас получится ликвидировать даже выявленные проблемы.
Только после того, как вы убедились, что механическое повреждение исключается, можно переходить к следующему этапу, выполнив который удаётся цифровому носителю восстанавливаться.
Конечно, в этом случае вам обязательно понадобится программа для восстановления флешки Трансенд.
Для корректного восстановления флешки важно предварительно уточнить тип памяти, установленный на носителе, его ID, версию прошивки, идентификатор контроллера и прочие технические подробности.
Без помощи специальной утилиты Chip Genius вам в этом случае обойтись не удастся. С такой утилитой информацию вы не просто получите быстро, но она будет точно представлена без ошибок.

Опираясь на полученную информацию, можно приступить к поиску, целью которого является программа для восстановления вашей флешки.
Идеальным вариантом решения обозначенной вами задачи является даже не утилита для восстановления , а сервисная программа JetFlash Online Recovery.
Этот вариант подходит для тех пользователей, у которых компьютер обеспечен постоянным и надёжным доступом к интернету.
Даже не настраивайтесь на трудоёмкий процесс, ваши такие ожидания будут напрасными. Сразу после запуска такой сервисной программы, а также подключения цифрового «мёртвого» накопителя к USB-разъёму, процесс «реанимации» запустится автоматически.

Вам остаётся просто терпеливо ждать завершения процесса. Единственное, что вам придётся сделать, так это нажать на кнопку «Да», подтверждая свою готовность предоставить права работы с флешкой самой программе.
После завершения работы программа возвестит вас об этом. Теперь отключите флешку, а затем вновь подключите. Если «реанимационный» процесс был эффективным, вы обнаружите мгновенно, что ваш цифровой накопитель «ожил». Вы вновь можете на него осуществлять копирование, запись и прочие функциональные пользовательские манипуляции.
Если же флешка так и не «ожила», придётся вам с ней распрощаться, а себе приобрести нового цифрового «помощника».
Итак, вы смогли убедиться в том, что процесс восстановления цифровых носителей не является сложным. Однако такой процесс нуждается в повышенном внимании, ответственности за каждый осуществляемый шаг.
У вас есть неработоспособная USB флешка или прочий носитель и вы задумались какую же программу выбрать для восстановления?
Нами были рассмотрены самые популярные утилиты. Какая из приведенных выше программ подойдёт вам и выполнит востановление флешки со 100% гарантией?
Вытащить все данные поможет единственная в своем роде программа Hetman Partition Recovery. Она любима как новичками, так и профи за удобство, скорость работы и продвинутый алгоритм восстановления информации. Ваши файлы будут найдены и скопированы даже когда к ФС носителя уже нет доступа или она повреждена.
JetFlash Recovery Tool - то фирменная утилита, которая обладает максимально простым интерфейсом и поддержкой работы с накопителями Transcend, JetFlash и A-DATA. Управление всего двумя кнопками, явно придется вам по душе. Не стоит забывать, что очищенные данные, восстановить уже не получится, поэтому предварительное сохранение информации с флешки, не станет лишним.
Если же у вас возникла необходимость постоянно иметь при себе универсальную программу, которую удобно применять как на домашнем компьютере, так и вне его пределов, советуем D-Soft Flash Doctor, её платформа не предполагает предварительной установки, запуск производится мгновенно на любом ПК. Программное обеспечение подходит для ремонта, разблокировки,
восстановления объема флешки и ее работоспособности.
При необходимости восстановления SD-карт, советуем загрузить F-Recovery SD, обладающую эффективным набором простых опций для работы с поврежденными флешками от цифровых фотоаппаратов и прочих портативных устройств. С точки зрения профессионального подхода к Flash-накопителям, будет интересно использование Flash Memory Toolkit, приложение содержит целый комплекс дополнительного функционала, способного тестировать флешки, кроме того, программа работает с любыми версиями ОС от Microsoft.
Распознавать максимальное количество различных типов флешек Flash Drive, среди вышеприведенных утилит, а также быстро реанимировать работоспособность накопителей, может утилита форматирования и восстановления USB Disk Storage Format Tool, обладающая очень понятным и удобным интерфейсом. Программа ремонта флешки USB Disk Storage сумеет быстро восстановить данные поврежденных разделов жесткого диска даже если обнаружены проблемы прошивки флешки.
Если ни одна программа восстановления флешки не помогла, рекомендуем проверить состояние контроллера памяти при помощи утилиты ChipGenius. Прога работает с USB, микро сд, SD, SDHC и ЮСБ-Мпз плеерами производителей Kingston, Silicon Power, Transcend, Adata, PQI. Дальнейшие действия по исправлению ошибок, восстановлению потерянных данных целесообразны только ксли
флешка определяется в Chip Genius.
У меня приключилась маленькая неприятность. Флешка на 32 гигабайта от компании transcend перестала работать. То есть операционная система её не видит. И не то, что бы там ценная очень информация была, а вот из-за большого объёма, флешку стало жалко выбрасывать «без боя».
С помощью штатной утилиты JetFlash Recovery Tool реанимировать устройство не удалось. Пришлось искать другой путь. Немного «погуглив» на тему как восстановить флешку, нашел непосредственно у производителя онлайн сервис для прошивки.
Сервис поддерживает по понятным причинам только устройства произведённые компанией Transcend. Если с вашим флеш-накопителем случилось так, что он отказывается определяться в системе или возникла какая-то другая неисправность. Не спешите его выбрасывать, а попробуйте восстановить при помощи сервиса онлайн восстановления.
Именно при помощи него мне и удалось восстановить работоспособность своей флешки.
Для большей наглядности я записал видеоролик о том как с помощью сервиса transcend восстановить флешку:
Чтобы воспользоваться сервисом восстановление флешки transcend, нужно зайти на сайт введя в адресную строку своего браузера следующий адрес: http://ru.transcend-info.com/support/DlCenter/DLSoftware.asp?SID=3
Итак, заходим на страницу сервиса. Выбираем тип вашего устройства.

Для загрузки программы нужно будет зарегистрироваться.

Будет предложено загрузить программу OnlineRecovery. Здесь нужно отметить, что для работы программы потребуются права администратора! Поэтому запускать утилиту нужно от имени администратора.
После запуска программы, необходимо выбрать объём восстанавливаемого накопителя. В моём случае это 4 гигабайта, и нажать "Ок"
Во время работы программы, не отключайте интернет соединение!
После того как программа проверит флешку, будет предложено восстановление устройства без сохранения данных либо можно попробовать восстановить информацию.
Нажимаем старт.
Вот и всё. Ждём окончания процесса, после чего извлекаем флешку и проверяем работоспособность.
В этой статье я написал как восстановить флешку transcend с помощью штатного сервиса компании производителя.
Таким образом мне удалось восстановить две флешки на 32 и 4 гигабайта. Надеюсь этот способ поможет и вам. Удачи.
Переносные USB-Flash накопители плотно вошли в нашу жизнь. Они помогают нам в работе, учебе и отдыхе. Но, наверное, каждый сталкивался с тем, что в один прекрасный день флешка перестает работать как надо или вообще не определяется компьютером. Многие в данной ситуации предпочтут отправить сломанную флешку в мусор и купить в замен новую. Благо, цены на флешки сейчас достаточно низкие. Но не стоит спешить совершать этот необдуманный поступок, так как можно попытаться вернуть флешку к жизни.
Сегодня мы рассмотрим вопрос восстановления работоспособности флешки на примере Transcend JetFlash 300 8Gb, которая «зависла» во время записи данных и после извлечения не определялась как накопитель.
При подключении флешки к ПК она моргала диодом с плавным затуханием, как бы сообщая нам: «Ooops! есть проблема». В диспетчере устройств наблюдалась следующая картина:

В свойствах устройства было видно, что флешка определяется, VID и PID соответствуют модели, но как диск она не отображалась и в диспетчере дисков отсутствовала.

У любой флешки внутри есть контроллер (управляющая микросхема) и одна или несколько микросхем памяти. Из-за сбоев, проблем с питанием или других причин контроллер может блокироваться, а в памяти, как и у жестких дисков, могут появляться «плохие» сектора.
В случае программного сбоя, который имеет место в нашем случае, алгоритм реанимации флешки следующий:
- Определяем производителя контроллера.
- Находим сервисную утилиту производителя.
- Переводим контроллер в тестовый режим, если требуется.
- Восстанавливаем.
Учитывая тот факт, что гарантия на нашу Transcend JetFlash 300 8Gb давно вышла, то мы не постесняемся и разберем её:


Осторожно подеваем ножом край наклейки со стороны крышки, приподнимаем её. Под наклейкой видим зуб защелки:

Надавливаем чем-то тонким на зуб защелки и тянем разъем вперед. Можно использовать тонкую отвертку, вставленную между корпусом и цветной заглушкой:

Корпус отделяется достаточно легко:

И вот у нас в руках полностью разобранная флешка Transcend JetFlash 300 8 Gb:

Смотрим, что за чип контроллера? — SM3255Q AB.

С обратной стороны находим микросхему памяти — Samsung K9BCG08U1A-MCB0

С исходными данными определились. Теперь начинаем поиск утилиты с чудесного сайта flashboot.ru
У нас чип от SMI, а значит ищем сервисную утилиту, которая умеет работать с контроллером SM3255AB. Методом проб и ошибок утилита была найдена - SMI MPTool V2.03.20 v2 J0324 . Обратите внимание, что версий данной утилиты великое множество, но нашу флешку увидела только эта версия (v2 с J0324 в конце).
По началу ни одна утилита не хотела определять флешку. На профильных форумах рекомендуют в таких случаях перевести контроллер в тестовый режим, в котором во время инициализации флеш-накопителя не опрашивается микросхема памяти (подробности на flashboot.ru). После чего установить заводской драйвер (в комплекте с утилитой).
Что бы перевести контроллер в тестовый режим, нужно замкнуть у него две ножки. Но не какие-нибудь, а специальные! Но, к сожалению, не всегда можно найти datasheet (документацию) на контроллер, и велика вероятность замкнуть не те ножки и совсем спалить управляющую микросхему. По этому обычно идут другим путем, а именно ищут datasheet на микросхему памяти, и замыкают ножки на ней. Шина данных микросхемы памяти и контроллера, обычно, соединена напрямую.
Если имеем datasheet на нашу микросхему, то в схеме ищем выводы, подписанные как F0D0, F0D1 и т.д., это и есть шина данных. Замыкаем их попарно с помощью тонкой отвертки или пинцета, перед тем как подключить флешку (удобно использовать USB удлинитель), и пытаемся определить в утилите (F5). Для микросхемы памяти Samsung K9BCG08U1A-MCB0 искомыми ножками оказались 19-20. Ножки считают от ключа (точка в углу микросхемы) в направлении ножек против/по часовой стрелке, в зависимости от корпуса. В нашем случае выводы расположены по часовой стрелке.

В нашем случае флешка определялась системой, потому заводской драйвер устанавливался без необходимости переводить контроллер в тестовый режим. Находится драйвер в папке с утилитой, по пути..\UFD_MP\FactoryDriver\WinXP\SMIInfUpdate.exe
Хотя сам драйвер и предназначен для XP, но он успешно установился на 7-ке.

Здесь мы вписываем VID и PID своей флешки и жмем кнопку SMI Factory Driver, после чего установка драйвера завершится. Переподключаем флешку к ПК. Теперь в диспетчере устройств должно быть так: