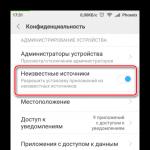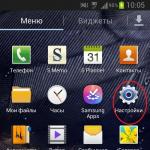Как обрезать фото в Paint — подробная и понятная инструкция. Paint Net. Вырезаем объект и очищаем фон Как вырезать фотку в паинте
Согласитесь, иногда случается так, что нужно на скорую руку обрезать фотографию на компьютере, а время на специальную обработку нет. Сегодня я научу вас стандартными средствами ОС Windows изменять размер изображения. После прочтения статьи вы научитесь тому, как обрезать фотографию в paint.
Paint – стандартная многофункциональная программа, предназначенная для рисования, обработки и изменения фотографий, рисунков, изображений.
Сейчас я пошагово объясню, как обрезать фотографию в paint. Для начала запускаем саму программу. Открываем меню «Пуск», переходим во Все программы, затем выбираем пункт «Стандартные», и открываем нужное нам приложение – Paint.

Шаг первый: Вставка изображения, настройка рабочей области
Для того, чтобы работать с изображением, для начала его нужно добавить. На Главной выбираем пункт «Вставить» – «Вставить из», как показано на скриншоте, вставляем нужное нам изображение. Для примера, я возьму картинку автомобиля. Если выбранная картинка больше, чем рабочая область. То для удобства работы я рекомендую уменьшить, для этого в нижнем правом углу выберите нужный масштаб, отражается в «%».

Шаг второй: Инструменты, изменение картинки
После того, как мы подготовили рабочую область, можно приступать к обрезке нашей картинки.

Выбираем инструмент «Выделить» (со стрелкой, как показано на скриншоте). И выбираем «Прямоугольная область». Теперь нам остается только выделить нужную нам область на картинке и указателем мыши, перенести изображение.

Шаг 3: Доработка
Как видите, изображение обрезано, но лишнее нужно убрать. Для этого подравниваем правый край и низ по размеру фото. Сохраняем.

Итак, сегодня вы узнали простой способ того, как обрезать фотографию в paint. Как видите, ничего сложного нет, с данным действием справится любой пользователь ПК.
Используя разные Инструменты, можно преобразить картинку всего лишь в несколько шагов до неузнаваемости. Например, добавить надпись, подрисовать, сделать рамку, обратить цвета, и многое другое.
Вот пример того, как работает инструмент «Обратить цвет»:

Согласитесь, вышло довольно забавно. Обращать цвета можно и не всего изображения, а только выделив нужную область, тем способом, который описан выше.
Чтобы изменить цвет нужно: выделить нужную область рисунка, нажать по нему правой кнопкой мыши, и выбрать пункт «Обратить цвета».
Множество пользователей, работающих с графикой, могут столкнуться с необходимостью обрезать какую-то часть цифрового изображения. Разумеется, можно воспользоваться мощными (а часто и платными) инструментами уровня Adobe Photoshop, The Gimp, Picasa и другими, а можно не ходить далеко, и использовать сподручные инструменты, имеющиеся в функционале ОС Windows. В этой статье я расскажу, как обрезать фотографии в Paint, и какова последовательность действий для достижения нужного вам результата.
Как известно, графическим редактором «Paint» комплектовалась ОС Виндовс ещё с версии 1.0. Затем данный редактор был переименован в «PaintBrush», но позже ему вновь было возвращено оригинальное название «Paint».
Данная программа является собой довольно простой графический растровый редактор от Microsoft, встроенный в функционал современных версий ОС Виндовс. Он обладает базовым набором инструментов для работы с изображением, включая возможность обрезки (вырезки) нужной части изображения.
При этом функционал MS Paint бесплатен для обладателя ОС Виндовс, интуитивно понятен, работа с редактором не вызовет особых проблем даже у неподготовленных пользователей.

Как обрезать фото в Paint – особенности реализации
Если у вас имеется изображение, которое необходимо быстро и эффективно обрезать, рекомендую воспользоваться инструментарием, встроенным в редактор MS Paint.
- Для этого запустите Paint (проще это сделать, нажав на кнопку «Пуск», в строке поиска набрать paint , а затем нажать ввод).
- После запуска редактора нажмите на сочетание клавиш Ctrl+O для открытия в редакторе нужного вам файла.
- Для выделения нужной нам прямоугольной области нажмите на кнопку «Выделить » в панели инструментов.
- И выделите нужную часть изображения (устанавливаете курсор в верхний левый край части изображения, зажимаете левую клавишу мыши, и ведёте курсор к нижней правой части изображения).

Нажмите на кнопку «Выделить» для выделения нужной части изображения
Теперь нажимаем на кнопку «Обрезать » (находится справа от кнопки «Выделить»), выделенное вами изображение будет обрезано. И вы сможете проводить над ним последующие графические операции (или сохранить на жёсткий диск вашего ПК, нажав на кнопку вызова меню, и выбрав там «Сохранить как»).
Как в Паинт обрезать фото по контуру
Как можно было видеть выше, предыдущий способ помогает обрезать фото в Paint с помощью прямоугольного выделения. При этом возможности Paint предполагают также обрезку фото по контуру нужного вам объекта.

Как обрезать фото овалом и кругом в Paint
К сожалению, функционал стандартного «MS Paint» не имеет инструментария для обрезания нужного изображения овалом и кругом. Для реализации этого рекомендую воспользоваться более продвинутыми инструментами, к примеру, бесплатной версией графического редактора «Paint Net ».
- Скачайте данный редактор с сайта dotpdn.com , распакуйте и установите на ваш ПК.
- Запустите его, с помощью нажатия на «Файл» — «Открыть» откройте нужный вам файл.
- На расположенной слева панели инструментов нажмите на кнопку «Выбор области овальной формы», и выделите на рисунке нужную область кругом или овалом.

Нажмите на кнопку «Выбор овальной формы»
Затем нажмите на кнопку сверху «Обрезать по выделению» и сохраните полученный результат к себе на ПК («Файл» – «Сохранить как»).

Нажмите на кнопку «Обрезать по выделению»
Заключение
Если у вас возникла необходимость обрезать какое-либо фото, то удобным вспомогательным инструментом в этом будет функционал встроенного в ОС Виндовс редактора «MS Paint». Его возможности позволяют за несколько кликов вырезать нужный фрагмент из фото, а затем и сохранить его к себе на ПК. Если же вам необходимо обрезать фото овалом и кругом, а выделение с помощью функции «Произвольная область» смотрится недостаточно ровно, тогда воспользуйтесь функционалом другого, упомянутого мной редактора «Paint Net», позволяющим легко вырезать нужный фрагмент из понравившегося вам фото.
Подрезка фотографий – это достаточно широко используемый прием обработки цифровых изображений. Выполнить его можно с помощью различных графических редакторов. При этом совершенно не обязательно пользоваться профессиональными программами вроде Adobe Photoshop. Для того, чтобы обрезать фото вполне подойдет встроенные в операционные системы семейства Windows редактор Paint. Рассмотрим как его применить на практике для этой цели.
Как обрезать фото в PaintПодготовьте редактируемое изображение и выполните следующие шаги для его обрезки.
- Откройте изображение в графическом редакторе Paint. Для этого выполните щелчок правой кнопкой мышки по выбранному изображению и в появившемся меню выберите пункт «Открыть с помощью» и далее в списке предложенных программ выберите Paint.
- Если изображение обладает высоким разрешением и выходит за размеры видимой части экрана, то перед его обрезкой нужно изменить масштаб. Для этого в главном меню программы перейдите в раздел «Вид» и несколько раз нажмите кнопку «Уменьшить» или сочетание клавиш Ctrl + PgDn до тех пор, пока все изображение не станет видно на экране.
- Тоже самое можно сделать передвигая ползунок в нижнем правом углу программы.

- Для обрезки фотографии вернитесь в раздел меню «Главная» и разверните группу инструментов, обозначенную кнопкой «Выделить». В появившихся дополнительных инструментах выберите форму выделения в виде прямоугольной области.

- Установите курсор в левый верхний угол области, которая должна остаться после обрезания и зажав левую кнопку мышки проведите курсором до правого нижнего угла. Отпустите левую кнопку.

- После выделения области фотографии, которая должна остаться после обрезки нажмите кнопку «Обрезать». В результате данной операции все, что выходило за область выделения на фотографии будет автоматически обрезано.

- После этого остается только сохранить изображение со старым именем, нажав изображение дискеты в левом верхнем углу программы. Либо сохранить изображение как новый файл. Для этого нажать на иконку, раскрывающую список действий с файлом, перейти в списке к пункту «Сохранить как» и выбрать один из предложенных форматов PNG, JPEG, BMP или GIF.

Существует множество продвинутых программ для редактирования фотографий. Такие программы оснащены множеством функций, и пользоваться ими значительно удобней, чем программой Paint. Однако эти программы не всегда есть под рукой, в то время как графический редактор Paint встроен в операционную систему Windows и есть на каждом компьютере.
Сейчас мы расскажем о том, как обрезать фотографию в Paint. Обрезка – это одна из базовых манипуляций с фотографией. Поэтому умение обрезать фотографию при помощи подручных средств является наиболее востребованным среди пользователей.
Шаг № 1. Откройте фотографию с помощью программы Paint.
Для того чтобы открыть фотографию при помощи программы Paint щелкните по ней правой кнопкой мышки и выберите пункт меню «Открыть с помощью – Paint».
Также вы можете сначала запустить программу Paint, а потом открыть фотографию с помощью меню «Файл – Открыть».
Шаг № 2. Уменьшите масштаб фотографии.
Уменьшите масштаб фотографии таким образом, чтобы вся ваша фотография поместилась в окне программы.

Это можно сделать с помощью специального ползунка, который размещен в нижнем правом углу окна программы. Также уменьшить масштаб фотографии, можно нажав клавишу CTRL и покрутив колесико мышки на себя.
Шаг № 3. Выделите часть фотографии, которую вы хотите вырезать.
Нажмите на кнопку «Выделить» и обозначьте ту часть фотографии, которая должна остаться после обрезки.

Отметим, что выделение области снимка происходит при помощи прямоугольника с пунктирной линией.
Шаг № 4. Обрежьте фотографию в Paint.
После того, как вы выделили нужную область картинки нужно нажать на кнопку «Обрезать». Эта небольшая кнопка находится рядом с кнопкой «Вырезать.

Также после выделения вы можете активировать функцию обрезки с помощью клавиатуры. Для этого используйте комбинацию клавиш CTRL + SHIFT + X.
Шаг № 5. Сохраните обрезанное изображение.

Для сохранения вы можете выбрать один из доступных форматов: PNG, JPG, BMP или GIF.
PaintNet.
Заменить фон на прозрачный. Вырезать изображение с картинки.
Вырежем девушку, которая находится на белом фоне.
Или просто сменим белый фон на прозрачный.
Первый способ.
Так можно избавиться от белого фона на картинках PNG, часто выставляемых для скачивания в Интернете.
1. Открыть файл (Файл - Открыть - Выбрать нужное изображение из папки.)
2. Берём "Волшебную палочку" (щелчок левой кнопки мыши) слева в Панели инструментов, кликаем по белому фону на картинке. Белый фон потемнеет.
3.В Меню программы выбираем "Правка"- "Инвертировать выделение"
4. Теперь выбираем "Изображение" - "Обрезать по выделению".
Можно и не инвентировать, а выбрать "Изображение" - "Очистить выделение".
А теперь смотрим, что получилось.
Теперь второй способ . С помощью плагина цветозаменяемости Color Replace
После открытия картинки, идём "Эффекты" - "Color Replace"
Двигаем рычажки, наблюдая за эффектом. Можно отключить не нужные цвета (убрать галочки).
Как видим, очистился и белый фон у губ, и белки глаз. Нужно снова их подкрасить.
Цвет в Палитре ставим белый. Берем снова Волшебную палочку" и щелкаем по тем местам, где будем закрашивать. Не забываем держать нажатой Ctrl на клавиатуре, чтобы не выделять каждую область отдельно. Затем "Правка" - "Заполнить выделение".
Вот, что у нас получается.
Вырезаем нужный участок
Открываем картинку, берём "Лассо" и выделяем нужный участок. Я выделю бутон мака. Выделять нужно, чтобы обязательно было замкнутое пространство.
Теперь идём в Меню. "Изображение" - "Обрезать по выделению"
Можно подправить кое-что ластиком.