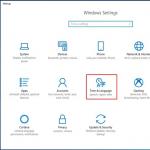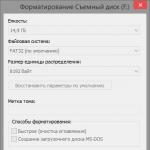Windows 10 стал на английском языке. Изменение используемого языка
Статья о том, как изменить язык интерфейса Windows 10 . А также, как добавить ещё один или несколько языков для выбора и изменения в любое время. Бывают случаи, когда может понадобиться изменение языка ОС. В большинстве случаев это необходимо, если была установлена ее английская версия. Еще это будет полезно если несколько людей пользуются компьютером, и им нужны разные языки. Есть возможность загрузить и установить другие языки Windows 10, для отображения меню, диалоговых окон и других элементов пользовательского интерфейса на удобном для вас языке.
Но если вдруг случилось что ваша операционная система вышла из строя, и вы хотите ее переустановить – не спешите. Лучше попытайтесь восстановить ее, так вы не потеряете свои данные хранящиеся на компьютере . Видео нашего канала в YouTube помогут вам в этом.
Установка языка в Windows 10
Сначала войдите в Windows 10 с помощью учетной записи администратора. Нажмите Windows + I , чтобы открыть окно «Settings (Параметры)» , а затем нажмите «Time & Language (Время и язык)» .

Выберите слева, а затем нажмите «Additional date, time & regional settings (Дополнительные параметры даты и времени, региональные параметры)» справа.

В окне нажмите «Add language» . Здесь языки перечислены в алфавитном. Выберите тот который хотите загрузить.

В открывшемся окне «Language» еще раз нажмите «Add a language» вы увидите уже установленные языки.

Откроется окно «Add language» со списком доступных языков в алфавитном порядке.

Выбираете тот который нужен, например, русский и нажимаете «Add» .

В следующем окне нужно загрузить язык .

На экране «Region & language» отображены языки, установленные в системе. Выберите конкретный язык, и увидите три параметра внизу: «Set as default (Установить как значение по умолчанию)» , «Options (Параметры)» , «Remove (Удалить)» . Выберите , чтобы установить этот язык главным по умолчанию.

После вы увидите сообщение (Этот язык интерфейса будет использоваться, когда вы в следующий раз войдете в систему).

Еще что нужно будет сделать, это снова зайти в «Clock, Language, and Region» и там выбрать «Change location» в открывшемся окне «Administrative» / «Copy settings» , отметить «Welcome screen and system accounts» и и нажать Ок.

После чего система предложит вам перезагрузить компьютер. Нажимаете , и после перезагрузки интерфейс вашей ОС должен сменится на выбранный вами язык.

Добавление еще одного языка
Если вдруг понадобиться добавить еще один язык, нажмите Windows + I , чтобы открыть окно «Параметры» , а затем нажмите «Время и язык» .


Выбираете нужный язык, например Французский.

В дальнейшем его так же можно использовать как основной язык.

Windows 10 поддерживает простое изменение языка интерфейса . Вам больше не нужно беспокоиться об установленном языке при покупке компьютера – если вы предпочитаете использовать другой язык, вы можете изменить его в любое время. Это особенно полезно для сред, где несколько пользователей получают доступ к одному компьютеру и эти пользователи предпочитают разные языки.
Установка языка в Windows 10
Изменение языка экрана приветствия
Применение языкового пакета к учетной записи пользователя не обязательно изменит язык системы Windows по умолчанию, используемый в окне приветствия, входа-выхода, экрана завершения работы, заголовков разделов меню «Пуск» и встроенной учетной записи администратора.
Чтобы изменить всё это, сначала убедитесь, что вы установили хотя бы один дополнительный языковой пакет и что одна учетная запись пользователя настроена на использование другого языка отображения. Если компьютер имеет только одну учетную запись пользователя, его язык отображения должен быть изменен на другой язык.
Откройте Панель управления , переключите её в вид значков, если он ещё не включен, а затем щелкните Региональный стандарты .

На вкладке Дополнительно нажмите кнопку Копировать параметры .

Открывшееся окно позволяет скопировать текущий язык в системную учетную запись, что, в свою очередь, приведёт к тому, что всё будет отображаться на выбранном языке. У вас также есть возможность установить текущий язык по умолчанию для новых пользователей. Просто убедитесь, что язык отображения для текущего вошедшего в систему пользователя является тем, который вы хотите использовать везде. После настройки параметров нажмите кнопку ОК , а затем перезагрузите компьютер.

Знаете, я уже как-то давно данную статью все отлаживаю на потом, причем каждый раз нахожу какую-нибудь новую причину, из которых самой популярной оказалась той, что очень мало пользователей когда-либо менять язык своей операционной системы.
Но, после того, как ко мне, за короткий промежуток времени, обратилось два разных пользователя с просьбой помочь изменить язык системы, при этом в разных версиях Windows, я понял, что пришла пора появиться данной статье у нас на сайте.
В общем, как вы уже наверняка поняли в данной инструкции я попытаюсь максимально подробно и просто показать, как можно изменить язык операционной системы на любой интересующий вас.
Примеры, которые вы найдете ниже, будут провидены на двух самых популярных, на сегодняшний день, операционных системах Windows 10 и конечно же Windows 7.
Да-да, не удивляйтесь «семерка» даже сейчас остается самой распространённой системой среди пользователей, в этом вы сами можете убедиться, зайдя к нам в группу ВК и посмотрев на результаты опроса, в которых Windows 7 является безукоризненным лидером.
Ну да ладно, не будем разводить споров по поводу того какой Windows круче, лучше давайте перейдем, непосредственно, к самому процессу изменения языка отображения на обоих версиях операционных систем.
Два способа изменения языка интерфейса в Windows 7
Существует несколько вариантов изменения языка интерфейса в Windows 7, либо с помощью локального установщика языкового пакета, либо через «Цент обновлений».
Как по мне, более удобному способом является именно локальная установка языкового пакета, да и занимает это не значительное количество времени. В общем, давайте разберем весь порядок действий при использование данного способа.
Первым шагом будет, конечно же, загрузка на компьютер необходимого языкового пакета. Сделать это, конечно же, можно на сайте Майкрософта . Правда я заметил, что на данным момент для загрузки доступны не все пакеты, поэтому ниже я оставлю ссылки для загрузки основных языков, которые могут понадобиться именно вам.
- Английский язык – Скачать x64 (x32)
- Русский язык – Скачать x64 (x32)
- Украинский язык – Скачать x64 (x32)
Если же вас заинтересуют другие языковые пакеты, тогда ищем их на сайте Майкрософт или в интернете там их хватает, так же можете написать мне в комментарии, и я помогу вам найти то, что нужно.
Итак, желаемый языковый пакет скачан на компьютер, наверное, этот шаг является самых сложным при использование данного способа.
Теперь, двойным кликом запускаем данный файл, после чего должна пройти автоматическая установка выбранного вами языка. Да-да именно так, от вас требуется только запустить файл, ну а дальше все произойдет само собой, запускается установка, занимающая несколько минут и после чего окно бесследно, исчезает.

После того, как окно пропадет, можно уже и изменить язык интерфейса, выбрав его из списка доступных языков. Для этого заходим «Панель управления » – «Язык » – «Языки и клавиатуры », и тут обращаем внимание на раздел «Язык интерфейса », именно там должно появиться поле, в котором вы сможете выбрать установленный вами язык.

Ну, и завершаем настройку языка интерфейса, кликнув по кнопке «Применить ». После, система вас уведомит, что для изменения языка интерфейса, нужно как минимум выйти из системы, ну или просто перезагрузить компьютер.
Но, это ещё не все, так же есть ещё один вариант изменения языка интерфейса, который, так же, может вам подойти и даже некоторым показаться намного удобней.
В общем, нам опять нужно через панель управления попасть в настройки языка и перейти на вкладку «Языки и клавиатуры », только в этот раз следует нажать на кнопку «Установить или удалить язык ».

Кстати, в Windows 7 Профессиональная, данного пункта нет, так как поддержка пакетов MUI есть только в версиях «Максимальная» и «Корпоративная».
На следующем шаге выбираем, что для установки необходимого языка интерфейса мы будем использовать «Цент обновлений » и нажимаем «Далее ».

После этого должно запуститься цент обновлений и начать поиск доступных языков. Сам поиск может занимать довольно большое количество времени, поэтому придется набраться терпения.
После завершения процесса поиска, появится отчет о количестве доступных обновлений к установке на компьютер. Следует отметить, что в Windows Update, существует два типа обновлений:
- Критические (Важные) – которые по мнению Майкрософт следует установить в первую очередь для улучшения производительности и безопасности системы.
- Не обязательные – в которые обычно входят установка дополнительных языков и прочих подобных штук.
Соответственно в появившемся отчете нам следует нажать на ссылку с необязательными обновлениями, после чего откроется список доступных к загрузке и установке языков системы, отметив желаемы языковые пакеты для Windows 7 нажимаем «Ок» и запускаем установку.
После того, как языковые пакеты будут загружены и установлены, вы сможете им воспользоваться, снова зайдя в настройки языка и клавиатуры, выбрав желаемый язык системы из появившегося там списка.
Как и в прошлом варианте для того, что бы язык интерфейса поменялся, нам следует выйти из системы и войти обратно.
Меняем язык интерфейса в Windows 10
Ну, а теперь давайте разберемся с Windows 10. Хочу сразу же отметить, что данный пример может применяться не только в Windows 10 но, и в Windows 8, принцип смены системного языка одинаковый.
Итак, запускаем панель управления и переходим в раздел «Язык ».
Нажимаем на «Дополнительные параметры » и в первом же пункте переопределения языка интерфейса в Windows, устанавливаем значение на «Использовать список языков » и сохраняем его.

Дальше добавляем нужный язык, например, у меня это будет английский, воспользовавшись соответственной кнопкой и найдя его в доступном перечне. Кстати, для удобства можно воспользоваться поиском, расположенным в верхнем углу активного окна.

Вернувшись к списку языков, находим добавленный нами, на моем примере это «English », и нажимаем на против него кнопку «Параметры».

В окне параметров, в разделе «Язык интерфейса », следует загрузить языковый пакет щелкнув по соответствующей кнопке «Скачивание и установка языкового пакета ». Начнется процесс установки, по завершению которого, вместо кнопки загрузки пакета, появится ссылка «».


В общем, таким вот образом в «десятке» вы сможете установить для интерфейса, абсолютно любой язык, который вам понравится. Кстати, данный вариант также актуален и для планшетов, меняется он там аналогичным образом.
На этом в принципе все, в случае возникновения вопросов, вы всегда можете связаться со мной с помощью формы комментариев или присоединившись к нам в ВК группу.
Как изменить язык интерфейса в Windows 10 и 7
Даже если у вас установлена система Windows 10 Single Language, вы все равно можете установить и включить русский язык. Для этого вам придется скачать русский языковой пакет. Чтобы установить русский язык интерфейса на Windows 10, у вас есть 2 способа. Но ни один из них не позволит вам автоматически перевести на русский еще и все стандартные программы. В этой статье вы узнаете все способы, как перевести Windows 10 на русский, а также о том, как переключить стандартные программы на русский язык.
Как установить и включить русский язык на Windows 10
Последние версии Windows 10, как правило, уже включают в себя русский языковой пакет, и все, что вам нужно сделать – активировать русский, как основной язык системы. Но если у вас старая версия или по какой-то другой причине нет русского, то выход также есть. Вы можете установить русский язык на Windows 10 одним из двух способов:- Через панель настроек языков Windows 10;
- Установив ;
Как включить русский язык на Windows 10
Весь процесс займет у вас от силы несколько минут, если у вас быстрый интернет. Далее мы рассмотрим переключение языка на Windows 10 на примере английского языка. Но инструкция универсальная и вы сможете сменить хоть немецкий, хоть китайский, хоть другой язык. Для начала нам нужно зайти в Панель Управления, которая находится в меню Пуск. Если у вас английская версия системы, то Панель управления называется – Control Panel. Языковые параметры вашей системы расположены в Панели управления во вкладке «Язык» или Language. Когда вы откроете эту панель, то перед вами предстанет подобное окно:Внимательно посмотрите, возможно у вас уже есть русский языковой пакет. Если так, то следующие несколько шагов вам нужно просто пропустить. Если в списке языков у вас только английский, то вам необходимо щелкнуть на кнопку Add a language (добавить язык), которая обозначена на скриншоте. После этого на экране появится следующее окно:

В этом окне вам необходимо в списке языков найти русский язык (Russian). Если вы не хотите долго листать, то можете сгруппировать языки или отсортировать. Русский язык расположен в последней четверти списка. После того, как вы найдете нужный язык в этом списке, вам необходимо щелкнуть по нему один раз мышкой, чтобы он выделился. Далее вам необходимо нажать на кнопку Add (добавить), которая располагается ниже. И вы вновь вернетесь на начальное окно. Но помимо английского там уже будет и русский язык. Вам необходимо щелкнуть на кнопку Options (параметры), расположенную напротив русского языка. Далее у вас откроется новое окно:

Вам нужно щелкнуть на кнопку Download and install language pack, после чего система автоматически скачает и установит языковой пакет. Для загрузки русского языка нужен доступ к сети Интернет. Пакет весит около 40 Мб. Чтобы загрузить и установить русский язык на Windows 10, разумеется, вы должны быть администратором системы. Между тем, как начнется загрузка и тем, как вы оказались в этом разделе, может пройти значительное время (больше, чем стандартно необходимое для вашего Интернета), система проверит вашу ОС и наличие языковых пакетов. Поэтому, возможно вам придется немного подождать. После того, как загрузка завершится, вы автоматически окажетесь на стартовом окне языковой панели. И вам вновь придется щелкнуть на кнопку Options (параметры), напротив русского языка:

На этот раз перед вами откроется несколько иное окно. В нем вам уже не предложат скачать русский языковой пакет, так как его вы уже скачали до этого. Теперь там будет строчка – сделать основным языком, но все еще на английском - Make this the primary language, так как вы до сих пор не установили русский язык, вы всего лишь загрузили Russian Language Pack. Вам необходимо щелкнуть на эту строчку:

После этого можно считать, что русский язык установлен. Но системе потребуется перезагрузка. Вам будет предложено перезагрузить систему сейчас или позже:

Если вы согласны на перезагрузку, то выбирайте пункт NOW, если вы хотите самостоятельно перезагрузить Windows 10 позже, то кнопку AFTER. После того, как вы перезагрузите устройство, Windows 10 начнет работать на русском языке. Если у вас возникли какие-то трудности или недопонимание, то можете написать в комментарии, но предварительно изучите следующую видео-инструкцию, как перейти на русский в Windows 10:
Русификатор для Windows 10
Есть и альтернативный способ, как перевести Windows 10 на русский. Как правило, этим способом пользуются в том случае, если компьютер не подключен к сети Интернет и возможности подключить просто нет. Этот способ очень простой:- Скачать русификатор для Windows 10;
- Установить русификатор, как обычную программу;
Первый способ – через языковую панель, пусть и надежней, но он тоже неидеален. Даже если вы проделаете все в точности, как написано в нашей инструкции, в итоге вы все равно можете не получить русскую версию Windows 10. Точнее, система будет переведена на 100%, но стандартные программы – нет. Многие пользователи хотят перевести Windows 10 на русский как раз для того, чтобы стандартные программы также стали на русском языке.
Как перевести стандартные приложения на Windows 10
Большинство пользователей не разделяют Windows 10 и встроенные приложения. Для них это одно целое. И когда пользователь хочет перевести систему, он хочет перевести и приложения. Но для этого придется предпринять целый ряд дополнительных действий. Во-первых, вам нужно вернуться вновь в Панель Управления и там вновь зайти во вкладки Языки. Вам следует переместить русский язык на самый верх, чтобы он стал первым языком в списке. Во-вторых, вам нужно изменить месторасположение устройство на Россию, для этого:- Зайдите в Панель Управления;
- Найдите вкладку «Месторасположение»;
- В этой вкладке смените «Основное месторасположение» на «Россия»;
После выхода финальной версии новой операционной системы многие пользователи продолжают задаваться вопросом о том, как изменить язык интерфейса ОС Windows 10 или русифицировать новинку? Ответ достаточно прост: процесс русификации аналогичен методам, которые подходят для ОС Windows 7 и Windows 8.1, а изменение языка интерфейса при входе можно выполнить различными способами. Однако, если вы с данными процессами незнакомы и хотите более подробно рассмотреть их на примере Windows 10, тогда стоит ознакомиться с некоторыми советами.
Меняем язык входа в операционную систему Windows 10
Изменить язык в Windows 10 можно с помощью раздела Параметры. Для этого выполняем следующие действия:
- Жмём «Пуск», «Параметры» и выбираем нужный параметр.
- Откроется новое окно. В левом меню выбираем «Регион и язык». Нажимаем «Добавить...».

- Откроется новое окно с выбором подходящего пакета. Выбираем нужный.

- После добавления нового параметра в настройках появится соответствующий пункт. Если вы хотите его сделать языком интерфейса, нажимаем «Использовать как основной язык».

- Стоит отметить, что при входе в систему пользователь часто сталкивается с необходимостью ввода логина и пароля. Эти символы вводятся только на латыни. Поэтому, если вас интересует, как установить английский язык ввода по умолчанию на ОС Windows 10, то стоит в этом же окне выбрать English.

- В дальнейшем, при вводе логина и пароля автоматически будет использоваться английский.
- Если же вы намерены сменить ввод данных только для одного аккаунта, а для другого оставить русский или английский, стоит выполнить следующее. Открываем «Панель управления» и выбираем при режиме «Мелкие значки» раздел «Региональные стандарты».

- Откроется новое окно. Переходим во вкладку «Дополнительно» и нажимаем «Копировать параметры».

- Сверяем нужные параметры, ставим отметку возле того пункта, который вам подходит и жмём «ОК».

- Теперь речь приветствия или новые учётные записи пользователя Windows 10 будут отображаться на заданном языке. Менять его при входе не придется.
Процесс русификации Windows 10
Чтобы русифицировать Windows 10, необходимо нажать «Win+Q» и в строку поиска ввести запрос «language».

После выдачи результатов выбираем «Add a language».

Запустится раздел «Панели управления» Windows 10 для настройки речи. Здесь нужно добавить необходимый региональный параметр, в данном случае – русский. Для этого жмём «Add a language».
Появится новое окно, в котором из списка выбираем «Русский» и кликаем «Add».

После открываем «Свойства...», нажав соответствующую кнопку.

Выбираем «Загрузить и установить языковый пакет». Таким образом можно устанавливать другие языки.

После инсталляции возвращаемся в окно настроек и переходим в раздел «Advanced settings». Языком системы выбираем «Русский» и кликаем «Сохранить».

После выполнения вышеуказанных действий стоит перезагрузить компьютер с Виндовс 10, чтобы изменения вступили в силу.
О том, как ещё поменять язык Windows 10 на английский по умолчанию смотрите в видео: