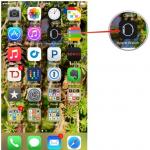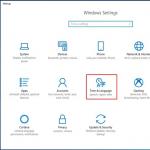Аваст не выполняет полное сканирование. Параметры сканирования при загрузке. Создание настраиваемого сканирования
Программа Avast Antivirus предлагает ряд сканирований для защиты ПК от вредоносного ПО. Кроме того, можно создать собственное сканирование с указанными вами параметрами. Подробнее о сканированиях антивируса можно узнать в разделах, перечисленных ниже.
Выбор типа сканирования
Планирование сканирования
Можно запланировать начало нужного сканирования на удобное для вас время. Чтобы запланировать сканирование, выполните следующие действия.
Создание настраиваемого сканирования
Чтобы создать настраиваемое сканирование, выполните следующие действия.
Можно воспользоваться вкладками на левой панели, чтобы задать расширенные параметры своего сканирования. Для получения более подробной информации см. статью ниже.
Ваше новое сканирование отобразится в виде плитки рядом с элементом Задать параметры сканирования . Щелкните значок корзины, чтобы удалить сканирование, значок часов, чтобы перейти к настройкам планирования, или значок шестеренки, чтобы открыть настройки сканирования.
Обработка результатов сканирования
После запуска сканирования в результатах отобразится информация об обнаруженных проблемах и возможных способах их решения.
Интеллектуальное сканирование
Интеллектуальное сканирование показывает сведения о каждой проблеме и предлагает возможность исправить ее немедленно, щелкнув элемент Решить проблему , или сделать это позже, нажав Пропустить .
Антивирусные сканирования
Если сканирования программы Avast Antivirus обнаружили проблемы, при помощи выпадающего меню можно выбрать действие, которое выполнит антивирус. Доступны следующие действия.
- Авто : попытка исправить файл. В случае неудачи файл будет помещен в Карантин. Если и это действие выполнить не удастся, он будет удален.
- Удалить : безвозвратное удаление файла с вашего ПК.
- Исправить : удаление вредоносного кода, если заражена только часть файла. Это действие выполнить невозможно, если весь код является вредоносным.
- Карантин : отправка файла в Карантин , откуда он не сможет навредить системе (рекомендуется).
- Игнорировать : содержимое и расположение файла не меняются (не рекомендуется).
Если вы не хотите, чтобы программа Avast выполняла какие-либо действия сейчас, щелкните Назад , чтобы выйти с этого экрана. Перейти к управлению нерешенными обнаруженными проблемами можно в любое время, выбрав Защита ▸ Антивирус ▸ История сканирования .
Особые случаи
Для незавершенных сканирований в столбце Состояние отображается сообщение об ошибке, указывающее причину, по которой завершить сканирование не удалось. Хотя существует множество различных причин, делающих завершение сканирования невозможным, некоторые из наиболее распространенных вариантов приведены ниже.
- Arhiv zashishen parolem. : для доступа к файлу необходимо ввести пароль. Некоторые программы используют защищенные паролем архивы для хранения своих данных, даже если вы не задавали для них пароль. В зависимости от настроек сканирования проверяется только «внешний» файл, содержимое архива при этом не затрагивается.
- Arhiv povrezhden. : файл может быть поврежден в результате частичного скачивания или сохранения на вашем жестком диске либо являться архивом особого типа.
- Процесс не может получить доступ к файлу, так как он занят другим процессом : другой процесс (или программа) работает с файлом во время сканирования.
- Etot fail javljaetsja konteiynerom dlja raspakovki. : файл не удается распаковать для проверки на наличие вредоносного ПО, так как он имеет слишком большой размер. Распаковка объемных файлов создает слишком объемный массив данных, что может сделать работу системы нестабильной или вызвать сбой.
Файлы, которые хранятся в архивах, не могут навредить системе до того, как будут распакованы.
Изменение настроек сканирования
Хотя изменяемые настройки доступны и для некоторых видов сканирования антивируса, мы рекомендуем вносить изменения только в разделе «Настраиваемое сканирование». Чтобы задать настройки сканирования, выполните следующие действия.
Подробнее о настройках сканирования можно узнать в статьях ниже.
- Изменение настроек сканирований антивируса в программе Avast Antivirus
- Avast Ultimate 17.x
- Avast Premier 17.x
- Avast Internet Security 17.x
- Avast Pro Antivirus 17.x
- Avast Free Antivirus 17.x
- Microsoft Windows 10 Home / Pro / Enterprise / Education - 32- или 64-разрядная версия
- Microsoft Windows 8.1 / Pro / Enterprise - 32- или 64-разрядная версия
- Microsoft Windows 8 / Pro / Enterprise - 32- или 64-разрядная версия
- Microsoft Windows 7 Home Basic / Home Premium / Professional / Enterprise / Ultimate - SP 1, 32- или 64-разрядная версия
- Microsoft Windows Vista Home Basic / Home Premium / Business / Enterprise / Ultimate - SP 2, 32- или 64-разрядная версия
- Microsoft Windows XP Home / Professional / Media Center Edition - SP 3, 32-разрядная версия
Антивирусная программа avast! 6.0 включает ряд стандартных видов сканирования, которые устанавливаются по умолчанию.
Экспресс-сканирование – выполняет быстрое сканирование системного диска на вашем компьютере (обычно диск C:\). По умолчанию сканируются только “опасные” расширения, т.е. файлы с такими расширениями, как “exe”, “com”, “bat” и т.п. При этом проверяются только части файла, расположенные в его начале и конце – то есть в местах, где обычно находятся вирусы.
Полное сканирование – более тщательное сканирование всех жестких дисков в системе. Кроме того, по умолчанию все файлы сканируются по их содержимому – другими словами, avast! “заглядывает” в каждый файл, чтобы определить его тип и решить, следует ли его проверять. При этом выполняется проверка файла целиком, а не только частей файла, расположенных в его начале и конце – там, где обычно находятся вирусы.
Сканирование съемных носителей – сканирование всех съемных носителей, подключенных к компьютеру, например, USB-накопителей (“флешек”), внешних жестких дисков и т.п. При сканировании носителей avast! будет искать программы, автоматически запускаемые при подключении устройства (auto-run).
Выберите папку для сканирования – эта опция позволяет просканировать только определенную папку или несколько папок.
Чтобы запустить одно из стандартных сканирований, нажмите кнопку “Пуск”.
Кроме того, вы можете запланировать регулярное сканирование нужное типа или однократное сканирование в нужный день и время – см. страницу “Планирование” в разделе “Настройки сканирования”.
С помощью других параметров на экранах “Настройки” можно дополнительно настроить сканирования. Можно также создать новое сканирование с нужными параметрами, нажав кнопку “Задать особый вид сканирования”.
Avast Free Antivirus является бесплатной антивирусной программой (требует бесплатной регистрации), получившей множество наград и зарекомендовавшей себя как простой в использовании и надежный антивирус. Некоторые особенности программы: наличие резидентного сканера, возможность сканирования архивов, проверка исходящей и входящей почты, скриптов и файлов, загруженных из Интернета, а также сканирование всех устройств, подключенных к компьютеру и многое другое. Антивирус имеет простой и интуитивно понятный интерфейс, что делает его доступным как для продвинутых, так и для начинающих пользователей.
Установка Avast Антивирус
Неважно, хотите ли вы установить одну из бесплатных или же платную версию, процесс установки происходит идентичным для всех версий образом.Шаг 1
Загрузите программу установки нужной версии Avast с официального сайта.

Шаг 2
Запустите программу установки от имени администратора. Для этого кликните по инсталляционному пакету правой кнопкой мыши и выберите пункт «Запустить от имени администратора».

Далее вы увидите мастер установки с предложением выбрать тип установки.

Шаг 3
Для большинства пользователей рекомендуется просто нажать кнопку «Установить», чтобы запустить базовую установку. В этом случае программа автоматически установит все необходимые модули параметры безопасности и значения по умолчанию. Если вы выбираете «настройка», у вас будет возможность выбирать, какие модули программы должны быть установлены.
Примечание: если вы не хотите дополнительно устанавливать браузер Google, снимите флажок напротив пункта «Да, установить также браузер Google».

Шаг 4
На первом этапе установки, вам предложат выбрать место установки антивируса.

Нажмите кнопку «Обзор» и укажите папку, которую будет установлена программа. После этого нажмите кнопку «Выбор папки». Можно оставить путь установки по умолчанию.
Шаг 5
Здесь же нужно выбрать компоненты, которые вы хотите установить для Avast Free Antivirus. В большинстве случаев стоит просто оставить эту часть по умолчанию. Вы можете настроить установку отдельных компонентов защиты, сервисов. После того, как вы закончите с настройкой, нажмите кнопку «Установить» и дождитесь окончания установки.

Шаг 8
После окончания установки, программа предложит установить антивирус на мобильные устройства. Если вам это не нужно, нажмите «Нет».

Установка завершена – если вы устанавливаете бесплатный антивирус Avast, то перезагрузка не требуется, если же одну из платных версий продукта – придется перезагрузить компьютер, прежде чем вы можете использовать все возможности программы.
Шаг 9
После того, как вы установили программу, в зависимости от того, какая версия установлена необходимо выполнить следующие действия:
- Если вы установили бесплатную версию Avast Free antiirus – вы можете сразу приступать к ее использованию.
- Если вы установили одну из платных версий, то после того, как истечет 30-дневный испытательный период, вам необходимо будет приобрести лицензию для продолжения использования программы, или перейти на бесплатную версию.
Как использовать Avast Free Antivirus
Ниже вы можете увидеть, как выглядит интерфейс Avast Free Antivirus.
Как запустить сканирование?
Сначала откройте пользовательский интерфейс Avast, дважды щелкнув значок на рабочем столе или в системном трее.

При первом запуске программы вы попадете на домашнюю страницу «Обзор». Самый простой способ запуска поиска вредоносных программ и вирусов в Avast Free Antivirus является нажатие кнопки «SMART SCAN» или «Умное сканирование».

«Smart Scan» сочетает в себе все необходимые инструменты сканирования. Одно сканирование в большинстве случаев может решить все ваши проблемы. Если вы хотите настроить сканирование, сделайте следующее:
Шаг 1
Перейдите к «Сканирование» и выберите «Сканировать на вирусы» (либо любой другой пункт, в зависимости от ваших нужд).

Шаг 2
На экране «Сканирование» выберите тип сканирования из выпадающего меню и нажмите кнопку «Пуск».

Шаг 3
Дождитесь окончания процедуры. После завершения сканирования появится уведомление с результатом.

Шаг 4
Если угроза была обнаружена, нажмите кнопку «Показать результаты» для просмотра каких-либо действий, предпринятых автоматически, в соответствии с параметрами сканирования, или принять меры вручную на любые типы обнаруженных угроз. Вы также можете получить доступ к отчетам сканирования, щелкнув «Просмотр истории» в нижней части экрана сканирования.
Сканирование браузерных надстроек
Если «Smart Scan» вас не устаривает, вы можете вернуться на домашнюю страницу «Обзор» и выбрать «Сканирование на наличие браузерных дополнений».

Этот процесс даст подробный анализ всех дополнений во всех ваших веб-браузерах.

Примечание: вы должны сначала убедиться, что все найденные дополнения действительно бесполезны для вас, прежде чем удалять их.
Сканирование домашней сети
После выбора данного пункта, антивирус будет запускать сканирование вашей домашней сети на наличие уязвимостей, таких как портативные устройства, статус WiFi, настройки маршрутизатора, заводские пароли и т.д. Это новая функция в Avast 2015, которая помогает обнаружить потенциальные проблемы во всей сети, которой вы пользуетесь. Как и на предыдущем этапе, вы можете проанализировать, есть ли проблемы с вашей сетью.

Обнаружение проблем с производительностью
Также полезная функция, которая помогает выявить нежелательное ПО, отрицательно влияющее на производительность вашего компьютера в целом.

Нажмите на кнопку «Подробности», чтобы просмотреть найденные проблемы. Если все верно и эти программы вам действительно не нужны, нажмите кнопку «Оптимизировать ПК».

ВЫВОД
Avast Free Antivirus имеет мощный движок для обнаружения вирусов и вредоносных программ, наряду с низким использованием ресурсов процессора и памяти, что делает его популярным и, в то же время, надежным антивирусом, который защищает ваш компьютер.Если вы подозреваете, что ваш ПК содержит вредоносное ПО, то можете запланировать Сканирование при загрузке в программе Avast Antivirus , которое начнется при следующей загрузке компьютера. Эта функция позволяет проверить ПК на наличие всех известных типов вредоносного ПО и удалить угрозы еще до запуска операционной системы и других служб. Сканирование во время загрузки повышает шансы обнаружить и удалить вредоносное ПО до того, как оно получит возможность действовать.
Сканирование при загрузке - это усовершенствованная функция, разработанная для проверки системы на наличие угроз. На ее выполнение обычно требуется некоторое время. Она рассчитана на запуск по необходимости, а не на регулярное использование.
Планирование и запуск сканирования при загрузке
Чтобы запланировать и запустить Сканирование при загрузке в программе Avast Antivirus
Обычно сканирование занимает несколько минут, но его длительность зависит от скорости работы системы и количества файлов, которые необходимо проверить. После выполнения или пропуска сканирования загрузка ОС Windows продолжится.
Чтобы пропустить сканирование, нажмите клавишу Esc на клавиатуре.
Изменение настроек сканирования при загрузке
Чтобы изменить стандартные настройки функции Сканирование при загрузке , выполните указанные далее шаги.
Внимательно выбирайте автоматические действия для сканирования при загрузке. В случае ложной тревоги важный системный файл может быть определен как зараженный и удален во время сканирования при загрузке, если установлено такое автоматическое действие. Хотя в программе Avast предусмотрено множество мер для предотвращения подобных ситуаций, ложная тревога все же может произойти.
- Avast Ultimate 17.x
- Avast Premier 17.x
- Avast Internet Security 17.x
- Avast Pro Antivirus 17.x
- Avast Free Antivirus 17.x
- Microsoft Windows 10 Home / Pro / Enterprise / Education - 32- или 64-разрядная версия
- Microsoft Windows 8.1 / Pro / Enterprise - 32- или 64-разрядная версия
- Microsoft Windows 8 / Pro / Enterprise - 32- или 64-разрядная версия
- Microsoft Windows 7 Home Basic / Home Premium / Professional / Enterprise / Ultimate - SP 1, 32- или 64-разрядная версия
- Microsoft Windows Vista Home Basic / Home Premium / Business / Enterprise / Ultimate - SP 2, 32- или 64-разрядная версия
- Microsoft Windows XP Home / Professional / Media Center Edition - SP 3, 32-разрядная версия
В этом материале мы познакомимся с возможностями одного из самых популярных бесплатных антивирусных приложений avast! Free Antivirus 7, использующим эффективные методы противодействия компьютерным угрозам и обеспечивающим базовые функции защиты ПК.
Введение
Программа avast! Free Antivirus - детище чешских программистов - уже довольно долгое время пользуется популярностью среди многих пользователей. Во многом столь высокий интерес к этому продукту объясняется его бесплатностью при довольно высокой эффективности и неплохой функциональности.
Текущая, седьмая версия этого антивирусного решения, как в прочем и предыдущие, включает в себя файловый антивирус, антишпион и сканер электронной почты, способные обеспечить базовый уровень защиты от различного рода вредоносного программного обеспечения.
Установка
Дистрибутив avast! Free Antivirus 7 можно скачать с сайта разработчика . Текущая версия имеет объем 97,6 Мб.
Сразу после запуска инсталлятора, открывается окно, в котором нам предстоит выбрать тип установки - экспресс-установку с параметрами по умолчанию или пользовательскую установку. Если же на вашем компьютере уже установлен какой-то другой антивирус, то появится и третий пункт, предлагающий установить avast! в качестве второй линии защиты.

Выбрав пользовательский вариант, можно задать вручную будущее месторасположение папки с программой, а так же самостоятельно определить устанавливаемые компоненты и языки пользовательского интерфейса, количество которых действительно впечатляет.

В окне конфигурации программы можно выбрать два типовых варианта установки с минимальным или стандартным набором компонентов, а так же выбрать все нужные компоненты самостоятельно. Стоит отметить, что нажав на позиции помеченные знаком вопроса («Брандмауэр avast!», «SafeZone» и «Экран защиты от спама»), вы будете перенаправлены на рекламную веб-страницу с предложением купить платные версии этого продукта: avast! Pro Antivirus или avast! Internet Security, так как в бесплатной редакции эти компоненты отсутствуют.
По окончании установки, антивирус начнет выполнять автоматически экспресс-сканирование вашей системы на наличие вредоносных объектов. От этой процедуры можно отказаться, нажав кнопку «Отмена» в правом нижнем углу окна.
Сразу же стоит сказать несколько слов и о деинсталляторе программы, который заслуживает отдельной похвалы.

Он позволяет не только удалять приложение, но и обновлять вирусные базы или файлы программы до последних версий, добавлять или удалять любые компоненты программы и языки интерфейса, а так же восстанавливать настройки avast! по умолчанию.
Сразу после первого запуска программы появится окно приветствия, в котором вам напомнят о необходимости регистрации антивирусной программы в течение 30 дней. Для этого потребуется ввести лишь имя пользователя и свой адрес электронной почты, куда и будет отправлена бесплатная лицензия на использование приложения. В дальнейшем будет необходимо продлевать срок действия защиты каждый год.
avast! Free Antivirus 7 регистрирует себя в операционной системе Windows 7 в качествеантивирусной и антишпионской программы. Подтверждение этому можно получить, открыв раздел Безопасность в Центре Поддержки.

При этом сетевой брандмауэр Windows не отключается.
В случае отключенияв антивирусе защиты в реальном времени, Центр Поддержки Windows производит об этом оченьсдержанное предупреждение в системном трее. Его легко не заметить, по сравнению со стандартным предупреждением, возникающим в случае полного отключения антивирусной программы в системе.

Правда здесь на помощь пользователю может прийти фирменная иконка приложения avast!, выполненная в форме оранжевого шарика и помещающаяся в область уведомления сразу после установки программы. В случае сбоя или отключения антивирусной защиты на значке уведомлений появляется красный крестик, предупреждающий о возникшей проблеме. Только стоит учесть, что по умолчанию этот значок скрыт, и увидеть его можно только по щелчку стрелочки на панели задач.
Так же стоит отметить, что окно в Центре Поддержки с сообщением об отключении антивирусного сканирования имеет желтый, а не красный цвет. А ведь в это время система настолько же уязвима, как и в случае полного отсутствия защитных приложений на компьютере.

На наш взгляд, такое сдержанное поведение встроенной системы предупреждений Windows может быть неочевидным для многих пользователей. Так что разработчикам avast! возможно стоит задуматься и пересмотреть взаимодействие этого приложения с Центром Поддержки, реализовав в нем стандартные предупреждения, в случае отключения важных компонентов защиты ПК.
Пользовательский интерфейс
Главное окно программы avast! Free Antivirus 7 сохранило привычный формат, знакомый некоторым пользователям по предыдущим версиям.

Слева размещается колонка с кнопками меню, по нажатию на которые появляется список дополнительных категорий. Справа от нее расположена большая панель, показывающая информацию или опции выбранных пунктов меню. Сверху размещаются кнопки для: входа в социальные сети, получения различного рода справочной информации и вызова настроек программы.
В целом, графический интерфейс программы наглядно отображает многие функциональные процессы и выглядит очень симпатично. Разобраться в нем не составит труда даже неискушенным пользователям. Достаточно сделать несколько кликов мышью по кнопкам меню, чтобы понять, за что отвечают те или иные его пункты.
По умолчанию в avast! активирована закладка с характерным названием, отражающая текущее состояние антивирусной защиты, что вполне логично. Если на панели статуса, имеющую довольно внушительные размеры, вы видите зеленую галочку и надпись «ЗАЩИЩЕНО», то это означает, что беспокоится не о чем - все системы защиты и автоматические обновления включены, а программа и вирусные базы имеют последние версии.
Если один из некритичных компонентов защиты будет отключен или требовать вашего внимания, то формулировка сообщения изменится на «ВНИМАНИЕ», а слева появится желтый восклицательный знак.

При этом справа появится кнопка «Исправить», позволяющая не вдаваясь в подробности проблемы, изменить статусы компонентов защиты и привести их к оптимальному состоянию. Наверняка такой вариант должен особенно понравиться неопытным пользователям.
Впрочем, если вы все же хотите знать, на что «ругается» антивирус, ниже предупреждения размещается подробный список, который показывает состояние основных его компонентов и в каком из них заключается проблема. Здесь же вы найдете и ссылки, с помощью которых можно изменить состояние элементов защиты, которые вызывают у приложения тревогу. Такой способ регулирования компонентов антивируса подойдет тем людям, которые сознательно вносят изменения в работу определенных служб программы.
Существует и третий вариант оповещения пользователей, когда надпись принимает вид «НЕ ЗАЩИЩЕНО», явно показывая, что антивирусный щит на текущий момент не работает. Как правило, это возникает в случае отключения экранов в реальном времени.

И здесь, чтобы возобновить нормальное функционирование антивируса достаточно кликнуть на копку «Исправить» или воспользоваться ссылками в списке ниже.
Иногда для очистки компьютера от опасных объектов необходимо запустить процедуру поиска угроз из безопасного режима, а это значит, что нормальный антивирус должен быть на это способен. В нашем случае, после загрузки компьютера в безопасном режиме с поддержкой сетевых драйверов, avast! Free Antivirus 7 успешно стартовал. При этом в поле статусов приложение информирует пользователей, о том, что оно запущено в безопасном режиме и имеет ограниченную функциональность. Как и ожидалось, программа сохранила возможность запуска выборочного сканирования любой нужной области на носителях информации. А вот экраны реального времени здесь не работают, но это в принципе и не нужно.
Помимо области, показывающей статус защиты, расположенной в самом окне программы, avast! информирует пользователей о своих действиях с помощью всплывающих сообщений в правом нижнем углу экрана, которые сопровождаются звуковыми комментариями.
Все сообщения можно разделить на четыре типа:
- Информационные (на синем фоне) - отображают полезную информацию о действиях программы.
- Об обновлениях (на зеленом фоне) - сообщают о последних обновлениях антивирусных баз и файлов приложения.
- Предупреждения (на оранжевом фоне) - уведомляют о важных событиях, требующих внимание пользователя.
- Уведомления (на красном фоне) - сообщают о проблемах и вредоносных угрозах.

Например, вот так выглядит всплывающее сообщение об успешном обновлении вирусных баз.
Так же, пользователи Windows Vista/7 смогут наблюдать за состоянием антивирусной защиты с помощью гаджета для рабочего стола.

Помимо, показа текущего общего статуса, гаджет имеет ссылки на окно программы и функции обновления.
Функциональные возможности
По нажатию кнопки «Сканировать компьютер» перед пользователем открываются широкий диапазон возможностей для запуска сканирования различных носителей информации на предмет обнаружения вредоносных объектов.

Среди них быстрое сканирование системного диска, углубленное сканирование системы, сканирование съемных носителей и отдельно выбранной папки. Для тех же, кому этого покажется мало, можно задать особый вид сканирования с собственными настройками.

Кроме того, запустить процесс проверки на вирусы можно с помощью контекстного меню, щелкнув правой кнопкой мыши по любому файлу, папке или диску и выбрав пункт «Сканировать».

Стоит отметить, что avast! для поиска зараженных объектов использует не только антивирусные базы, хранящиеся на вашем компьютере, но и облачные технологии, позволяющие программе принимать более правильные решения по репутации файлов и получать информацию о новейших угрозах.

Для проверки состояние и настройки служб, выполняющихся в «облаке» перейдите на закладку «Услуги в облаке» пункта меню «Сводка».
avast! Free Antivirus 7 имеет несколько защитных экранов, работающих в реальном времени. Все они отслеживают: файлы и программы на вашем ПК, входящую электронную почту, посещаемые веб-сайты в интернете, скачиваемые пиринговые приложения (P2P), загрузки файлов из интернет-пейджеров (ICQ, QiP и прочих), сетевую активность и все сценарии, выполняемые в ОС, а так же систему на предмет подозрительного поведения.

Сводную информацию о работе всех существующих экранов в реальном времени можно посмотреть, щелкнув по закладке «Статус защиты» в пункте меню «Экраны в реальном времени». Наводя курсор мыши на каждый из значков экрана, можно получить дополнительные данные о его работе.

Для того, что бы перейти к окну управления каким-либо конкретным экраном, можно нажать на его иконку или выбрать соответствующий пункт меню слева.

В качестве дополнительных элементов защиты в приложении avast! используются:
- Функция AutoSandbox, позволяющая запускать подозрительные программы в песочнице;
- Модуль WebRep, являющийся дополнением к браузерам и призванный обеспечить его дополнительную защиту;
- Функция дистанционной помощи;
- Блокировка веб-сайтов по URL-адресам.
Надо отметить, что, в общем, программа имеет хороший функционал, тем более, если учесть ее бесплатное распространение.
Сканирование и обнаружение угроз
При обнаружении каких-либо угроз, например зараженного файла, avast! Free Antivirus 7 сразу же оповещает об этом пользователя с помощью всплывающего окна красного цвета в правом нижнем углу экрана, в котором четко описано, что случилось.

По умолчанию, вредоносный файл помещается в карантин - специальную изолированную папку, до того момента, пока вы не решите, что с ним делать дальше. Если вы считаете заблокированный файл нормальным, то можно пометить его как «ложную тревогу» и антивирус впоследствии не будет обращать на него никакого внимания.
Все действия программы хранятся в журналах, которые имеет каждый экран и операции сканирования. Таким образом, вы всегда может посмотреть произошедшие события и результаты. В нашем примере, вредоносную программу заблокировал экран файловой системы, так что, чтобы посмотреть подробности, достаточно открыть его журнал. Ссылка на него размещается в правом нижнем углу окна «Экран файловой системы» (смотрите предыдущую картинку).

Как видите, экран файловой системы не только обнаружил угрозы и предупредил нас об этом, но и самостоятельно предпринял действия по их обезвреживанию. Но учтите, что в случае если вы инициировали сканирование какой-либо папки, файла, диска самостоятельно или запланировали его заранее, то avast! не станет применять никаких действий автоматически, а будет ждать ваших решений. Таковы настройки программы по умолчанию.
Для того, что бы разобраться с найденными угрозами, необходимо выбрать пункт «Журналы сканирования» в разделе «Сканировать компьютер», где и хранится вся хронология сканирований.

Что бы посмотреть результаты какого-то отдельно взятого сканирования необходимо нажать на кнопку «Посмотреть результаты».

В открывшемся окне «Результаты сканирования» в колонке «Действие» для каждой конкретной угрозы можно выбрать один из четырех вариантов: лечить зараженный файл, переместить его в карантин, удалить или не делать ничего. Так же вы можете применить какое-то одно действие сразу для всех объектов. После завершения выбора остается нажать кнопку «Применить».
Если каждый раз после ручного или запланированного сканирования вы хотите, что бы антивирус применял к найденным инфицированным объектам определенное действие автоматически, то для этого необходимо в настройках различных видов сканирования задать нужные параметры.

Здесь, стоит отметить один неприятный момент. Антивирусные решения avast! не умеют лечить зараженные файлы, что доказано экспериментально, и наличие этого пункта не только вызывает недоумение, но и вводит многих пользователей в заблуждение.
Правда, благодаря отсутствию попыток лечения инфицированных объектов, сканеры программы работают очень быстро. Так папка, содержащая 11200 вредоносных файлов, размером около 200 Мб, была просканирована приложением всего за 52 секунды. Для сравнения, у некоторых других антивирусных решений эта процедура занимает более получаса. При этом 11069 зараженных файлов было деактивировано и удалено. Надо признать это отличный результат.
Заключение
Безусловно, антивирусная программа avast! Free Antivirus 7 заслуживает похвалы во многих отношениях. Ее интерфейс, имея современный и наглядный дизайн - логичен и лаконичен, что позволяет даже неопытным пользователям без труда находить нужные функции и информацию.
Приложение имеет разумные настройки и конфигурацию по умолчанию, наглядно и ясно информирует о текущем состоянии защиты, а так же важных событиях, производимых ей действиях и реакциях на обнаружение различного рода угроз.
Несмотря на свою бесплатность, avast! обладает хорошим функционалом, имея в своем арсенале не только сразу несколько экранов, работающих в реальном времени и отслеживающих различные действия пользователя, но и дополнительные средства зашиты. К вашим услугам «песочница», модули дополнений для браузеров и средство блокировки определенных веб-сайтов по их адресам.
Нельзя не отметить выдающуюся скорость сканирования, и высокий процент обнаружения зараженных файлов, которые программа продемонстрировала во время проверки тестовой папки с вредоносными объектами. Не менее приятное впечатление оставила и система настроек приложения, позволяющая гибко конфигурировать практически любой ее компонент.
Конечно у avast! Free Antivirus7 есть и недостатки. Так, до сих пор программа не научилась лечить зараженные файлы, хотя данная функция в ней заявлена. Во всяком случае, в нашем тестовом архиве все обнаруженные угрозы были удалены, хотя некоторым другим антивирусным решениям часть из них удавалось вылечить. Данная возможность может оказаться очень полезной, например, если инфицированным окажется важный документ, удаление которого неприемлемо.
Так же стоит отметить не столь очевидное поведение системы предупреждений в момент, когда антивирусная защита отключена. Этого можно просто не заметить, так как программа не выводит никаких предупреждений на этот счет, хотя появление всплывающего окна здесь было бы уместным. Спокойно реагирует на все отключенные экраны и Центр Поддержки Windows.
Неприятным сюрпризом оказался и тот факт, что avast! позволяет полностью отключать защиту в реальном времени, даже если зайти в систему Windows под стандартной учетной записью пользователя. И хотя перед этим программа выдает собственное предупреждение, оно может быть проигнорировано нажатием клавиши ОК. На наш взгляд, данная возможность должна быть доступна только администраторам. Тем более если речь идет о семейном компьютере с несколькими пользователями.
В конечном итоге можно сказать, что даже при отсутствии брандмауэра, защиты от спама, родительского контроля и некоторых других функций, доступных в комплексных антивирусных продуктах, на сегодняшний день avast! Free Antivirus 7 является одним из лучших бесплатных решений для базовой защиты вашего компьютера.