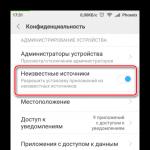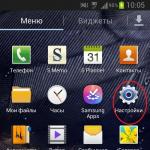Защищаем и прячем админку через.htaccess. Как скрыть адрес админки WordPress и не дать взломать свой блог Скрыть wp admin
Управление сайтом WordPress почти всегда привлекает злонамеренные попытки входа в систему. Попытки грубой силы подключиться к WordPress настолько распространены, что страница в Кодексе посвященный теме. Мы вас , Вы можете взглянуть на это.
Существует много стратегий для решения этой проблемы, и лучшая стратегия заключается в развертывании нескольких стратегий. В этом уроке я объясню, как реализовать одну из самых простых стратегий: скрыть страницу входа в WordPress.
У меня есть конкретный сайт WordPress, который был установлен несколько лет назад. Это стандартная установка WordPress, работающая с типичной серией плагинов. Для доступа к странице входа все, что вам нужно сделать, это перейти к " сор-админ / "Или" /wp-login.php .
Этот сайт не видит тонны трафика. За один месяц он генерирует около 5000 просмотров страниц. Однако на странице входа в систему на удивление регулярно происходят злонамеренные попытки входа. На этом сайте включен плагин защиты Jetpack, который отслеживает количество попыток злонамеренного входа в систему. С тех пор, как модуль был добавлен в марте прошлого года, было заблокировано более попыток злонамеренного входа в систему 11.600.
Если вы немного разберетесь в математике, это будет равносильно почти злонамеренным попыткам входа в систему 800 в месяц, примерно 25 в день или попытке злонамеренного входа в систему каждые 58 минут.
Попытки подключения происходят с постоянной скоростью. Недели могут пройти без попытки злонамеренного подключения. Затем, внезапно, несколько попыток подключения записываются за короткое время, пытаясь взломать страницу входа на ваш сайт.
Почему вы должны скрывать страницу входа на свой сайт?
Что я могу вам сказать, прежде чем начать. Если ваш сайт просит других войти в систему, попытки злоумышленного входа неизбежны. Эта стратегия не будет работать для вас. В подобной ситуации вам необходимо легко найти страницу входа, чтобы пользователи могли легко использовать ваш сайт. Одна из вещей, которую вы можете сделать для борьбы со злонамеренными попытками, - это использовать плагин, который ограничивает попытки подключения.
Однако, если ваш сайт не предназначен для членской области, то в этом случае вы можете захотеть скрыть страницу входа.
Теперь давайте выясним, как вы можете скрыть страницу входа на своем сайте WordPress.
Шаг 1: установите WordPress в свой собственный каталог
Вы, наверное, уже знаете, когда и , Это не слишком сложная задача, и вы можете использовать WordPress из подкаталога, будь то новая установка или нет.
Однако, если вы хотите переместить существующую установку WordPress, прежде чем делать что-либо еще, рассмотрите возможность создания резервной копии вашего сайта.
Шаг 2: Скрыть URL-адрес страницы входа и перенаправить wp-login.php
Вы, вероятно, знаете, что стандартное поведение WordPress выглядит следующим образом: WordPress загружает страницу входа в систему при доступе к wp-login.php (поэтому http://www.example.com/wp-login.php). Если вы используете / Wp-администратора "(после вашего доменного имени в адресной строке), вы будете автоматически перенаправлены на "wp-login.php" (Так www.exemple.com/wp-login.php ).
Если вы установили WordPress в подкаталог, то вы уже сделали кое-что из того, что нужно сделать, чтобы скрыть страницу входа. Правда в том, что сейчас кто-то может найти вашу страницу входа довольно легко.
Если вы не предприняли шаги для предотвращения стандартного поведения WordPress, потому что даже если WordPress установлен в подкаталоге, если кто-то попытается получить доступ к http://example.com/wp-login.php, он будет перенаправлен на правильную страницу входа в систему, которая, например, похожа на эту http://example.com/dwiiw/wp-login.php (с dwiiw в подкаталоге ).
Следующим шагом является блокировка доступа к wp-login.php и перенаправление на страницу или страницу 404, отличную от вашей страницы входа в систему, и использование полностью настроенного URL-адреса входа, который будет трудно угадать.
Вы должны знать, что вы выберете в качестве имени. Не принимай что-то сложное. Ниже вы увидите несколько плагинов, которые помогут вам легко скрыть страницу входа.
1 - WPS Скрыть логин
Слоган говорит сам за себя: заменишь WP-login.php По твоему желанию.
Этот плагин делает только одну вещь. Это упрощает пользовательский URL, а не использует стандартный URL. Как только этот плагин установлен и активирован, " / Wp-администратора "И" /wp-login.php Недоступны, заменены пользовательским URL по вашему выбору.
С более чем активными установками 50.000 и блестящим рейтингом 4.7 на 5 star, WPS Hide Login является надежным решением, если вы хотите быстро заменить URL входа в систему.
2 - WP Hide & Security Enhancer
Основная предпосылка этого плагина заключается в том, что он маскирует тот факт, что вы используете WordPress.
Скрытие вашего сайта с использованием WordPress требует создания пользовательских URL-адресов и отключения всех стандартных URL-адресов. Этот плагин имеет больше активных установок 1000, что не является подавляющим, но это решение также будет полезно.
Cerber - довольно популярный плагин, который ограничивает попытки подключения. Он активен более чем на сайтах 10.000 и имеет выдающийся рейтинг 4.9 по звездам 5.
Как вы уже догадались, вам, вероятно, потребуется ограничить количество попыток входа в систему, даже на новой странице входа.
в конце концов
Безопасность это не то, что вы должны воспринимать легкомысленно. Если ваша страница входа не достаточно безопасна, сожаления не будут очень полезны, потому что вам, вероятно, придется переустановить свой блог ().
Всем привет! В статье о массовых брутфорс атаках, которые стали особенно активны в начале этого лета, я описал несколько простых от взлома. В одном из пунктов упоминался плагин wSecure Authentication , который позволяет сменить адрес админки WordPress и усложнить задачу для взломщиков. Сегодня решил написать о нем подробнее, тем более что Brute Force атаки продолжаются.
Как зайти в админку WordPress?
Многие начинающие блоггеры (и не только), чтобы не забыть адрес панели администратора устанавливают в сайдбаре виджет “Мета ” с прямой ссылкой “Вход “. Запомните раз и навсегда – этот виджет не нужен на блоге, если вы не используете систему регистрации пользователей. Чтобы попасть в админку WordPress достаточно перейти по ссылке ваш-сайт.ru/wp-login.php или ваш-сайт.ru/wp-admin .
Надеюсь, все это прекрасно знают? Во всяком случае, хакеры уж точно знают и используют эти адреса для взлома админки Вордпресс. Поэтому не надо им помогать, лишний раз показывая где “Вход “. Будет лучше спрятать админку, изменив стандартные ссылки.
Как скрыть админку WordPress с помощью плагина wSecure Authentication
Для решения этой задачи существует несколько способов. Например, с помощью скрипта, как это реализовано на хостинге Макхост, или некоторых сложных плагинов, типа Better WP Security . Но я покажу самый простой способ, который не вызовет ни у кого сложностей.
Для этого установим плагин wSecure Authentication , единственной задачей которого является скрыть страницы /wp-admin и /wp-login.php и ограничить доступ в админку посторонним. Взамен мы создадим свой уникальный URL для входа в панель администратора блога WordPress.
Переходим в меню “Настройки ” – “wSecure Configuration “. Настраиваем плагин, заполнив три строчки:
- 1. Enable (Включить) – включаем плагин и ставим “Да”.
- 2. Ключ – вводим секретный ключ. Можно использовать английские буквы в разном регистре и цифры. Например, если выбрать wpMgSkz , то адрес админки WordPress будет выглядеть так: /wp-admin/?wpMgSkz . Обязательно перед ключом ставить знак вопроса.
- 3. Redirect Options (Опции перенаправления) – указываем, куда будет перенаправлен пользователь, если он введет стандартный URL входа.

По умолчанию в “Redirect Options ” стоит редирект на главную страницу, но можно задать “Пользовательский путь “. Для этого выбираем в выпадающем списке “Custom Path ” и вписываем любой адрес или оставляем тот, который прописан в плагине. В этом случае все будут видеть такую страницу:
Можно вообще перенаправить взломщика на специально созданную страницу и написать ему там пару ласковых слов:-).
Чтобы проверить работу плагина зайдите на блог с другого браузера или почистите cookie. А то бывает, что сначала админпанель блога открывается и по новому, и по старому адресу.
Вот так просто можно изменить адрес админки WordPress, спрятав стандартный URL. Если вдобавок к этому выбрать сложный пароль, не использовать логин “admin” и установить плагин блокировки IP при подборе пароля, то это практически обезопасит ваш блог от взлома путем перебора паролей.
Что делать, если невозможно зайти в админку?
Если по каким-то причинам, после установки плагина wSecure Authentication у вас не получается попасть в админпанель блога, то не стоит паниковать. Лично у меня проблем с этим не возникало, но была похожая ситуация.
Дело в том, что некоторые хостинги, например, Макхост и Спринтхост, заботясь о безопасности сайтов своих клиентов, сами сменили стандартные адреса и предоставили альтернативные ссылки для входа в админку Вордпресс. У меня уже был установлен плагин, и по этим ссылкам меня перебрасывало на несуществующую страницу. Что делать?
Страница логина WordPress является одной из самых уязвимых частей Вашего веб-сайта. Конечно же, злоумышленники прекрасно знают об этом. Поэтому важной задачей любого владельца сайта является максимальная защита страницы логина.
В сети существует множество способов для решения данной задачи – разных по сложности и времени исполнения. Однако в данной статье мы поговорим о защите страницы логина WordPress с помощью плагинов.
Table of Contents
Для чего нужно защищать страницу входа WordPresss?
На страницу входа можно попасть двумя способами:
- Введите wp-login.php в адресную строку браузера;
- Перейдите по ссылке http://yoursite.dev/wp-admin/
Для чего хакеры и боты атакуют вашу страницу входа?
А теперь представьте себе, какая нагрузка на сайт создается при каждом таком подборе пароля и нажатия кнопки «Войти»! Обычные пользователи могут испытывать трудности при работе с сайтом, а причиной того служат роботы, перебирающие пароли. Это называется «брутфорс атака» или «атака перебора паролей».
Самый простой способ защититься от брутфорс атак – это создать уникальный адрес вашей страницы входа, то есть не wp-login, и wp-admin, а какой-то свой. Причем важно, чтобы при открытии стандартных адресов авторизации выскакивала «страница 404». Тогда бот, при попадании на такую страницу, видит «Ошибку 404» и уходит с сайта. Очень хитрый и простой способ!
Как защитить страницу входа в WordPress с помощью плагина Clearfy
Для защиты страницы логина мы будем использовать один из наших бесплатных плагинов. Первый – это плагин Clearfy со встроенной функцией защиты страницы входа WordPress. Помимо этого, в плагине присутствует множество функций для защиты, оптимизации (в том числе и SEO) и ускорения.
Защита директории wp-admin

Единственная его функция – защита страницы входа.
Заключение
В данной статье мы рассказали, почему так важно защищать страницу логина, а также рассмотрели возможности наших плагинов для решения задачи.
Исходя из поставленных целей, Вы можете выбрать, какой именно плагин Вам больше подходит – Clearfy или Hide My Login.
Помните, что своевременная и надежная защита Вашего сайта сохранит Вам массу времени и финансовых ресурсов.
Чтобы изменить страницу логина, надо сделать изменения в файле .htaccess . Ошибка в одной букве может положить весь сайт, поэтому сделайте бэкап файла .htaccess и папки с темой.
Бэкап можно сделать на хостинге или с помощью плагина. Сделайте полный бэкап, или проверьте, что последний автоматический бэкап был после последних изменений на сайте.
Если у вас на сайте есть посетители, вы можете протестировать изменение URL авторизации на локальном или техническом сайте.
В первом способе вы сделаете изменения в файле .htaccess , во втором — изменения в файлах .htaccess и functions.php . После этого надо будет отключить доступ к старой странице входа в админку …/wp-login.php .
Файл находится в корневой папке сайта, файл находится в папке темы.
Как изменить страницу авторизации в Вордпресс
Способ 1. Редактирование файла .htaccess
Добавьте код в начале .htaccess в одиночной установке Вордпресс и после этих строк в Мультисайт установке:
Добавьте этот код:
Измените myloginpage11 в строке 2 на свой адрес, по которому вы хотите иметь страницу входа на сайт. Если вы ничего не измените, то страница входа на сайт будет мой-сайт.ru/myloginpage11 .
Измените 123456qwerty в строках 2 и 7 на что-нибудь свое. Это секретный ключ, который может содержать только латинские буквы и цифры.
Сохраните файл и проверьте сайт. Если вы получили ошибку сервера 500, значит, вы где-то допустили ошибку. Просмотрите изменения еще раз или начните заново.
Если сайт работает, но изменения не применились, сбросьте кеш в браузере и попробуйте еще раз.
Способ 2. Отредактируйте файл .htaccess и functions.php
Вставьте код в самом начале файла .htaccess в одиночной установке или после этих строк в Мультисайт установке:
Добавьте этот код:
Замените myloginpage22 на свой адрес. Если вы оставите как есть, то новый адрес входа на сайт будет мой-сайт.ru/myloginpage22 .
Сохраните файл и проверьте, как работает сайт. Если у вас ошибка 500, попробуйте найти ошибку или начните сначала.
После этого можно начать пользоваться этим адресом входа в админку, но если вы хотите, чтобы Вордпресс начал везде использовать этот адрес в качестве адреса входа на сайт, надо добавить снипет в файл functions.php или добавьте код в плагин , который добавит код в текущую тему.
Добавьте этот код в functions.php :
Код из форума техподдержки Вордпресс . Измените myloginpage22 на ваш адрес, который вы добавили в .htaccess .
Все готово, можно проверить. Добавьте виджет с мета информацией в сайдбар и нажмите на ссылку входа на сайт. Если вы все сделали правильно, вы должны попасть на новую страницу входа на сайт.
Как скрыть старую страницу входа на сайт wp-login.php
Новая страница входа на сайт будет дополнительной мерой безопасности сайта, но без запрета доступа к стандартной странице wp-login.php это не имеет смысла.
Как скрыть страницу wp-login.php от посетителей читайте .
Если вы управляете мульти авторским блогом на WordPress или у вас несколько клиентских сайтов, которые необходимо обслуживать не только вам, но и вашим редакторам, то вам было бы интересно знать как ограничить или вообще скрыть некоторые элементы админки wordpress для ваших пользователей?
Существует множество пунктов, в которые пользователям лучше не лезть. И в этой статье я наглядно продемонстрирую как скрыть админку wordpress, а точнее ненужные для других пользователей элементы.
Совершать действия мы будем при помощи полезного плагина Adminimize, скачать который вы можете с официального сайта wordpress.
Устанавливаем и активируем плагин с админки. После активации заходим в Настройки — > Adminimize и шаманим там.
На странице настроек есть Mini меню, которое делит страницу на различные разделы для wordpress экранов администратора. Нажатие на каждую приведет вас к дополнительным опциям. Для каждого раздела вы увидите ряд элементов, которые можно дезактивировать или изменить. Так же вы заметите чек боксы с выбором ролей для ваших пользователей.

После того как вы деактивировали некоторые пункты, вам нужно нажать на «Обновить» или Update Option, которая будет ниже, чтобы сохранить изменения.
Пожалуйста обратите внимание, что изменения не будут видны на странице настроек плагина. Чтобы увидеть их в действии нужно будет открыть новую вкладку в браузере и в ней зайти в админку.
Мы покажем вам каждый элемент в Мини Меню и как его изменить.
После элемента «О плагине» идет следующий элемент Admin Bar Option (проще говоря опции администратора). Он появляется всякий раз, когда вы входите внутрь своего блога. Некоторые из его пунктов могут быть выключены или назначены для разных пользователей вашего сайта, т.е вы можете задать разные роли для своих читателей.

Первая опция позволяет вам скрыть меню пользователя и его подкатегории, которые появляются в правом верхнем углу . После этого вы заметите, что оно подсвечивается розоватым цветом. Деактивация главного меню, скрывает также и его элементы. Например вы можете отключить логотип WordPress и вместе с ним скроются все ссылки, в него входящие.
Среди других опций вы увидите чекбоксы где можно скрыть иконку комментирования + добавить новую.
Помните, что вы также можете скрыть подменю. Например, вы хотите сохранить текущее меню + добавить новое в админ панели, но вы хотите еще при этом скрыть страницы из него, тогда просто добавьте страницы и включите пункт «деактивировать» выборочно для пользователей.
Опция администрирования (бэкенд)
Не все секции настроек плагина будут иметь чекбоксы. Опция администрирования значительно отличается от предыдущих. Она позволяет вам сделать глобальные настройки в админке для всех типов пользователей.

Первая опция здесь — это конфигурация инфо раздела для пользователей в самом верху справа панели администратора, которая находится рядом с аватаром пользователя. Вы можете выбрать либо скрыть ее, либо показать или выйти или показать только «выйти».
Следующая опция – это редиректы. Вы можете перенаправить пользователя, когда тот «кликает» на инфо раздел. Вы уже можете настроить либо перебрасываете вашего пользователя на любую другую страницу, либо оставляете по умолчанию в разделе, либо этот раздел прячете. Все это сохраняете, нажав на кнопку Update Options.
По умолчанию, когда вы работаете над постом (статьей), время публикации скрыто ссылкой, которую можно редактировать. Чтобы запланировать выпуск, вы должны нажать на ссылку редактирования, чтобы метка времени стала видимой.

В опциях администрирования вы можете сделать так, чтобы дата всегда была видимой.
Точно также, по умолчанию в WordPress вы можете скрыть некоторые из категорий в поле категории на странице редактирования записи. Вы можете управлять поведением, выбрав «Активировать» рядом с опцией «Высота категории». Тем самым вы регулируете высоту, чтобы все ваши категории отобразились.
В область футера вы можете поместить любой ваш текст или ссылку, чтобы все пользователи смогли ее увидеть на всех страницах панели управления WordPress. Сделать это можно нажатием на пункт «Advice in footer». Это может быть использовано для для брендинга, добавления шорткода, всего чего угодно.
Последняя опция в панели администрирования плагина – установка переадресации на админку wordpress. Чтобы ее использовать вам нужно деактивировать саму панель в первую очередь. Об этом мы расскажем в будущей статье.
Глобальные настройки
Секция с глобальными опциями позволяет активировать/деактивировать определенные настройки для разных ролей пользователей. Первый пункт здесь – скрыть или показать панель администратора. В отличие от варианта раздела Admin bar, который изменяет лишь верхнее меню админ панели, этот чекбокс отключит целиком всю панель для некоторых выбранных ролей пользователей.